▷ Как установить Google по умолчанию в поиске на панели задач Windows 10 ◁
При настройках по умолчанию Windows 10 позволяет выполнять поиск в Интернете прямо из поля поиска на панели задач. Поиск использует Bing в качестве поисковой системы в Интернете и открывает результаты поиска в Edge, который является веб-браузером по умолчанию в Windows 10.
Как вы, вероятно, уже знаете, в приложении «Настройки» или на панели управления нет настройки, позволяющей использовать Google или любую другую поисковую систему в качестве поиска по умолчанию на панели задач или в меню поиска в меню «Пуск» вместо поисковой системы Bing по умолчанию.
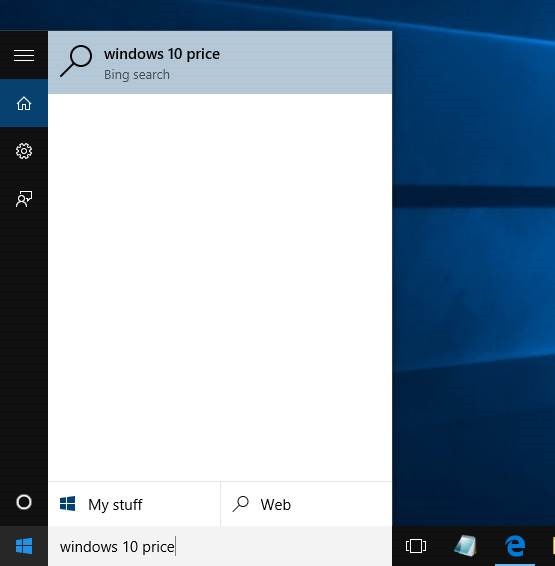
Около месяца назад мы поделились решением, позволяющим включить поиск Google в поле поиска на панели задач Windows 10. Чтобы избежать этого, вам необходимо установить Google Chrome в качестве веб-браузера по умолчанию в Windows 10, а затем установить бесплатное расширение. Что произойдет, если вы используете Firefox вместо Chrome?
В этом руководстве мы увидим, как использовать Firefox, чтобы установить Google в качестве поисковой системы по умолчанию для веб-поиска на панели задач в Windows 10.
ОБНОВЛЯТЬ: Существует инструмент под названием Search Deflector, позволяющий поисковой системе Google по умолчанию для панели задач Windows 10 выполнять поиск в Интернете без использования браузера.
Способ 1 из 2
Используйте Foxtana Pro, чтобы заставить веб-поиск на панели задач использовать Google вместо Bing
Foxtana Pro — это бесплатное дополнение для Firefox, позволяющее перенаправлять поисковые запросы с Bing на Google или любую другую поисковую систему, которую вы предпочитаете использовать. С помощью Foxtana Pro мы можем установить Google в качестве поисковой системы по умолчанию для панели задач/начала поиска в Windows 10.
Пасо 1: Прежде всего, чтобы это руководство работало, вам необходимо установить Firefox в качестве браузера по умолчанию в Windows 10. Для этого перейдите на страницу настроек из Windows 10 приложение> Программы> приложения по умолчанию .
Пасо 2: В разделе веб-браузера щелкните значок плюса (+) (или щелкните значок Edge/текущий браузер по умолчанию), а затем щелкните Браузер Firefox, чтобы сделать Firefox браузером по умолчанию.

Пасо 3: В браузере Firefox перейдите на страницу Foxtana Pro. Нажмите кнопку Добавить в Firefox а затем нажмите кнопку Добавлять чтобы установить дополнение на свой Firefox.
Пасо 4: Теперь, когда вы установили плагин Foxtana Pro, вам необходимо установить на свой компьютер еще одну небольшую утилиту. Вот почему? Foxtana Pro сама по себе не может заставить Cortana выполнить поиск или начать поиск, чтобы использовать поиск Google вместо Bing. Нам нужна небольшая утилита под названием Edge Deflector, чтобы заставить Кортану использовать веб-браузер по умолчанию вместо встроенного браузера Edge. Сделайте это отсюда.
Пасо 5: Запустите настройку Edge Deflector и следуйте инструкциям на экране. Когда появится следующее диалоговое окно «Как вы хотите его открыть», выберите Edge Deflector из списка. Вот и все!
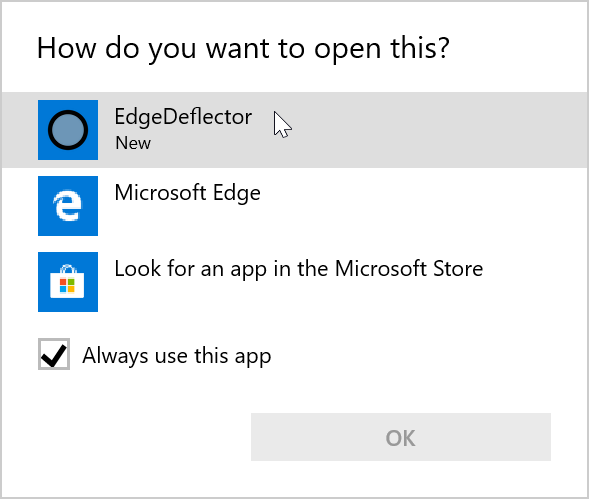
Поисковые запросы, выполняемые с помощью Кортаны или поля поиска на панели задач, теперь будут автоматически перенаправляться из поиска Bing в Google.
Вы можете перейти на страницу настроек Foxtana Pro, чтобы установить Google, Yahoo, DuckDuckGo, Baidu или любую другую поисковую систему в качестве поисковой системы по умолчанию для Панели задач/Начать поиск в Windows 10.

Способ 2 из 2
Сделайте Google поиском по умолчанию на панели задач Windows 10.
ОБНОВЛЯТЬ: Этот метод это больше не работает в последних версиях Firefox и Windows 10.
Похоже, что Mozilla, разработчик Firefox, также недовольна решением Microsoft не предлагать никаких настроек для изменения поисковой системы по умолчанию, используемой на панели задач Windows 10 или в окне поиска в меню «Пуск».
В последней версии Nightly (версия 42) Mozilla добавила новую опцию «Использовать эту поисковую систему для поиска из Windows», и она включена по умолчанию. Опция позволяет легко установить Google как поисковая система по умолчанию на панели задач Windows 10 . Фактически, вы можете установить любую другую поисковую систему, например Yahoo! и DuckDuckGo в качестве поиска на панели задач по умолчанию с использованием этой новой функции. Излишне говорить, что эта функция работает только в том случае, если вы установили Firefox в качестве браузера по умолчанию.
Единственная проблема заключается в том, что поиск по умолчанию на панели задач Windows 10 также будет поисковой системой по умолчанию в Firefox, а это означает, что поисковая система по умолчанию в Firefox и поиск на панели задач Windows 10 будут одинаковыми.
Установка Google в качестве поиска по умолчанию
Чтобы сделать Google поисковой системой по умолчанию на панели задач Windows 10 или установить любую другую поисковую систему в качестве поисковой системы по умолчанию, просто выполните следующие действия.
Пасо 1: Сначала загрузите последнюю версию сборки Firefox Nightly с этой страницы Mozilla, а затем установите ее на свой компьютер. Обратите внимание, что вы можете без проблем установить Firefox Nightly вместе со стабильной версией.
ПРИМЕЧАНИЕ. Вам не нужно будет загружать и устанавливать Nightly-версию Firefox после того, как Mozilla выпустит финальную версию Firefox 42. Мы обновим это руководство, как только станет доступна финальная версия Firefox 42.0.
Пасо 2: После установки Firefox 42 или более поздней версии откройте страницу настроек Firefox. Чтобы открыть его, нажмите кнопку «Открыть» в меню (см. изображение ниже), а затем нажмите «Параметры».

Пасо 3: На левой панели нажмите Искать чтобы увидеть все настройки, связанные с поиском, справа.
Пасо 4: Теперь в разделе «Поисковая система по умолчанию» выберите Google или любую другую поисковую систему, которую вы хотите установить в качестве поиска по умолчанию на панели задач Windows 10 и в Firefox.
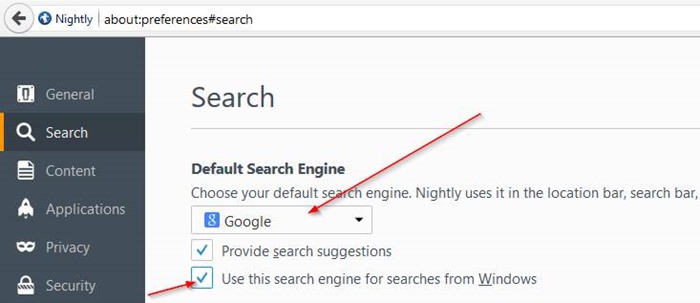
Пасо 5: Наконец, включите опцию Используйте эту поисковую систему для поиска из Windows больше не включен.
Вот и все! Теперь Google должен быть вашей поисковой системой по умолчанию на панели задач Windows 10 (для веб-поиска), а также в браузере Firefox. Удачи!
Наслаждайтесь Windows 10!