▷ Как установить расширения в браузере Edge в Windows 10 ◁
Microsoft Edge, новый веб-браузер для Windows 10, является одним из лучших браузеров, доступных для Windows 10. Браузер Edge работает быстро, имеет простой в использовании дизайн, отлично работает как на традиционных настольных компьютерах, так и на сенсорных устройствах, и, что еще более важно, он намного опережает Internet Explorer.
Поддержка расширений была одной из функций, о которой пользователи ПК просили с момента запуска Windows 10. Microsoft наконец-то обновила браузер Edge для поддержки расширений. Последняя версия Windows 10, которая на данный момент 14291, позволяет устанавливать расширения для браузера Edge. Короче говоря, теперь вы можете добавлять новые функции и настраивать браузер Edge по своему вкусу.
Хотя на данный момент доступно ограниченное количество расширений, их число увеличится, как только Microsoft выпустит общедоступную версию Windows 10 с поддержкой расширений Edge.
Установите расширения браузера Edge
Если вам не терпится установить и использовать расширения, вот как загрузить и установить расширения в браузере Microsoft Edge в Windows 10.
Пасо 1: Откройте браузер Edge. Нажмите на Дальше (три точки), расположенный в правом верхнем углу окна браузера (см. изображение ниже), а затем нажмите Расширения .

Пасо 2: Нажмите на Получить расширения чтобы посетить официальную страницу расширений.

Пасо 3: Прокрутите страницу вниз, чтобы увидеть доступные расширения.
Пасо 4: Нажмите кнопку Декаргар скачать, чтобы загрузить расширение.

Пасо 5: После загрузки нажмите кнопку Выполнять которое появится после завершения загрузки, или перейдите в папку, в которой сохранено расширение, и дважды щелкните расширение, чтобы установить его.

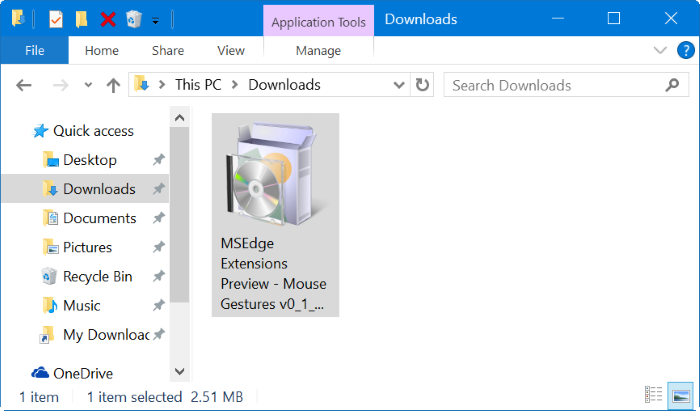
Пасо 6: После установки откройте Edge, нажмите Дальше (три точки), а затем нажмите кнопку Расширения .
Пасо 7: Наконец, нажмите кнопку Загрузить расширение а затем перейдите в папку, в которой сохранено загруженное расширение.

Пасо 8: Выберите папку расширения и нажмите кнопку Выберите папку для загрузки выбранного расширения. Вот и все! Недавно установленное расширение Edge теперь готово к использованию.


Надеюсь, это поможет!