▷ Как автоматически настроить яркость экрана в Windows 8 ◁
Windows 8, разработанная как для ПК, так и для планшетов, представляет ряд новых функций для сенсорных устройств. Ранее мы показали различные сенсорные жесты, доступные в Windows 8, как изменить поведение сенсорной клавиатуры и как щелкнуть правой кнопкой мыши на планшете с Windows 8.
Как и большинство современных смартфонов, планшеты, разработанные для Windows 8, оснащены датчиком освещенности, который помогает автоматически регулировать яркость экрана для оптимального просмотра. Датчик освещенности, расположенный на лицевой панели дисплея, измеряет окружающее освещение и автоматически увеличивает или уменьшает уровень яркости экрана. Эта функция повышает общую производительность аккумулятора и очень полезна при перемещении между различными условиями освещения.
Иногда эта функция может работать не так, как вы ожидаете. Пользователи, которые хотят иметь фиксированный уровень яркости для всех условий освещения или предпочитают регулировать яркость вручную, могут отключить функцию автоматической регулировки яркости.
Следуйте инструкциям ниже, чтобы включить или отключить автоматическое управление яркостью в Windows.
Пасо 1: Проведите пальцем от правого края экрана, чтобы просмотреть панель чудо-кнопок. Пользователи мыши должны переместить курсор мыши в правый верхний или нижний угол экрана, чтобы увидеть панель чудо-кнопок.

Пасо 2: Нажмите или коснитесь «Настройки», а затем щелкните или коснитесь Изменить настройки ПК чтобы открыть настройки ПК (также известные как панель управления в стиле Metro).
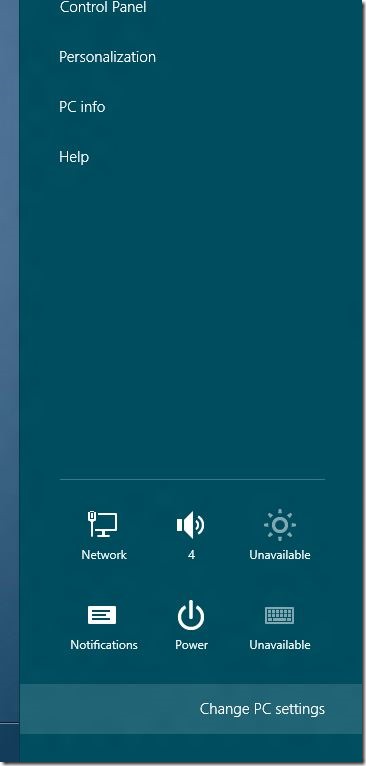
Пасо 3: Здесь нажмите или коснитесь «Общие» на левой панели и найдите опцию. Отрегулируйте яркость экрана автоматически На правой стороне. Обратите внимание, что Windows не отображает эту опцию, если ваш планшет не оснащен датчиком освещенности. Проверьте руководство планшета, чтобы узнать, поддерживает ли ваше устройство функцию автоматической регулировки яркости. И если он поддерживается, убедитесь, что установлены все необходимые драйверы.

Пасо 4: Переместите ползунок влево, чтобы выключить его, и вправо от экрана, чтобы включить автоматическую регулировку яркости. Удачи!