▷ Как установить Windows 8.1 с флешки ◁
Установка операционной системы с USB-накопителя в основном включает в себя три этапа: подготовка загрузочного USB-накопителя путем переноса всех файлов операционной системы на USB-накопитель, включение загрузки USB на вашем компьютере и последующая установка операционной системы.
Давние пользователи Windows знают, что подготовка загрузочного USB-накопителя относительно проста, если вы кое-что знаете о командной строке. Поскольку не всем пользователям нравится командная строка, в этом руководстве мы объясним два метода с пошаговыми инструкциями по установке Windows 8.1 с USB-накопителя.
Способ 1 предполагает подготовку загрузочного USB-накопителя Windows 8.1 с помощью стороннего программного обеспечения, а метод 2 предназначен для пользователей, которые хотят подготовить загрузочный USB-накопитель без использования сторонних инструментов (с помощью командной строки). Обратите внимание, что оба метода поддерживаются в 32- и 64-битной версии Windows.
Также читайте: Как установить Windows 8/8.1 с внешнего жесткого диска.
Способ 1: Создание загрузочной флешки с помощью стороннего инструмента.
ПРИМЕЧАНИЕ. В этом руководстве мы готовим загрузочный USB-накопитель на ПК с Windows 8, но вы также можете использовать этот метод для создания загрузочного USB-накопителя в Windows 7.
Хотя существует множество хороших инструментов, в том числе собственный инструмент Microsoft для загрузки USB/DVD для Windows 7, мы собираемся использовать программное обеспечение Rufus, поскольку это лучший инструмент для этой работы.
Пасо 1: Подключите USB-накопитель, на котором вы хотите установить Windows, к компьютеру и создайте резервную копию всех данных на USB-накопителе, прежде чем продолжить, поскольку мы собираемся стереть все данные путем их форматирования.
Пасо 2: Перейдите на эту страницу и загрузите последнюю версию инструмента Rufus. Размер загрузки составляет менее 0,5 МБ.
Пасо 3: Дважды щелкните загруженный файл Rufus.exe, чтобы запустить его (это отдельный инструмент). Вы увидите небольшое диалоговое окно с вопросом, хотите ли вы разрешить Руфусу проверять наличие обновлений приложения. Нажмите кнопку «Да» или «Нет», чтобы продолжить.
Пасо 4: В раскрывающемся меню «Устройство» выберите USB-накопитель, выберите «Схема разделов» и «Тип целевой системы» в качестве схемы разделов MBR для компьютеров с BIOS или UEFI и выберите «Файловая система» как NTFS.

ИСПОЛЬЗОВАТЬ: Если вы готовите загрузочный USB-накопитель для ПК с UEFI, необходимо выбрать Схема разделов и тип целевой системы как схема разделов GPT для компьютера UEFI. й файловая система типа FAT32 . Обратите внимание, что UEFI не поддерживается в 32-разрядной версии Windows 8.1.
Пасо 5: Затем установите флажок «Создать загрузочный диск с помощью», выберите ISO-образ и щелкните значок CD/DVD, чтобы перейти к ISO-файлу Windows 8.1. А если у вас есть DVD-диск с Windows 8.1, мы предлагаем вам использовать метод 2.
Пасо 6: То есть! Ваша загрузочная флешка с Windows 8.1 готова! Теперь вы можете подключиться к компьютеру, включить загрузку через USB в BIOS, а затем начать установку Windows 8.1.
Способ 2. Подготовка загрузочного USB-накопителя с помощью командной строки (без использования дополнительных инструментов).
Пасо 1: Откройте командную строку от имени администратора. Для этого в Windows 8 одновременно нажмите клавиши Windows + X, чтобы увидеть меню питания, в левом нижнем углу экрана нажмите Ага а затем нажмите Ага так что флаг UAC запускает поднятый флаг.
Если вы используете Windows 7, откройте меню «Пуск», введите CMD в поле поиска на начальном экране, а затем одновременно нажмите клавиши Ctrl + Shift + Enter, чтобы запустить командную строку от имени администратора.
Пасо 2: Далее в командной строке введите следующую команду:
Писец ДИСКПАРТ и нажмите клавишу Enter.

Пасо 3: Писец СПИСОК ДИСКОВ и нажмите клавишу Enter, чтобы увидеть список всех дисков, подключенных к вашему ПК.
Здесь вам нужно записать номер диска вашей флешки, которую вы хотите сделать загрузочной. Например, на изображении ниже номер моего USB-накопителя — «Диск 1». Мы рекомендуем вам дважды проверить номер диска вашего USB-накопителя, прежде чем переходить к следующему шагу, поскольку мы собираемся его отформатировать, и ввод неправильного номера диска может привести к удалению других подключенных дисков.
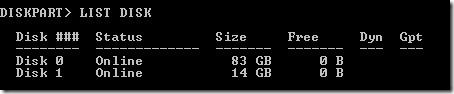
Пасо 4: Введите следующие команды одну за другой и нажимайте клавишу Enter после ввода каждой команды.
ВЫБЕРИТЕ ДИСК 1 (замените «1» на номер диска вашего USB-накопителя)
ЧИСТЫЙ
CREAR РАЗДЕЛ ПЕРВИЧНЫЙ
ВЫБЕРИТЕ ЧАСТЬ 1
ОБЪЕКТ
ФОРМАТО FS=NTFS БЫСТРО
НАЗНАЧАТЬ
ВЫХОД
Закройте командную строку.

Пасо 5: Далее вам необходимо вставить установочный DVD-диск Windows 8.1 или смонтировать ISO-файл Windows 8.1. Если вы используете Windows 8, смонтировать файл ISO довольно просто: щелкните правой кнопкой мыши файл ISO и выберите параметр «Подключить». Когда вы смонтируете файл ISO, вы увидите новый виртуальный диск на ПК («Мой компьютер»).
А если вы используете Windows 7, следуйте инструкциям в нашем руководстве о том, как смонтировать файл ISO в Windows 7, чтобы правильно его смонтировать.
Пасо 8: На этом этапе вам необходимо скопировать все файлы, включая файл autorun.ini, с DVD-диска Windows 8.1 или подключенного диска (который содержит файлы ISO). Вот и все! Ваш загрузочный USB-накопитель Windows 8.1 готов!
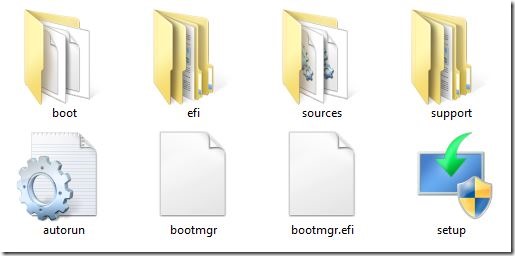
Удачи! Вы можете перезагрузить компьютер или подключить USB-накопитель к компьютеру, на котором хотите установить Windows 8.1, и начать установку последней версии Windows.
А если ваш компьютер не поддерживает загрузку с USB, следуйте нашим инструкциям по установке Windows с USB, даже если ваш компьютер этого не поддерживает.