▷ Как установить Windows 8 Developer Preview на VMware Player 4.0 ◁
Теперь, когда VMware Player обновлен для поддержки сборки Windows 8 Developer Preview, пришло время установить Windows 8 на VMware Player. Те, кто с нетерпением ждал возможности протестировать Windows 8 на VMware, теперь могут легко и без проблем установить Windows 8.
В этом руководстве мы покажем вам, как легко установить Windows 8 на виртуальную машину VMware Player.
Пасо 1: Чтобы установить Windows 8, сначала загрузите ISO-файл Windows 8 с сайта разработчиков Windows 8. Вы также можете загрузить его, используя эти прямые ссылки для загрузки.
Пасо 2: Получив ISO-файл, загрузите VMware Player 4.0 отсюда. Для версий XP, Vista и Windows 7 x86 и x64 доступен один установщик. Запустите установщик и следуйте инструкциям на экране, чтобы завершить процедуру установки. После завершения установки вам будет предложено перезагрузить компьютер.
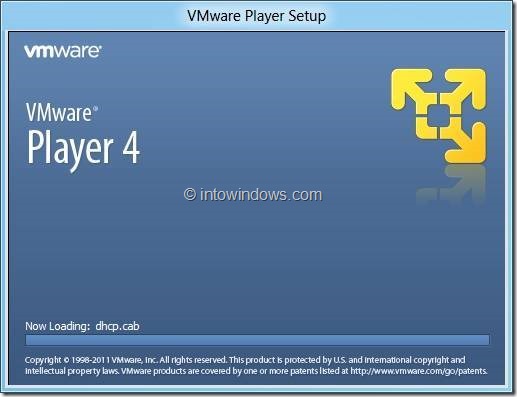
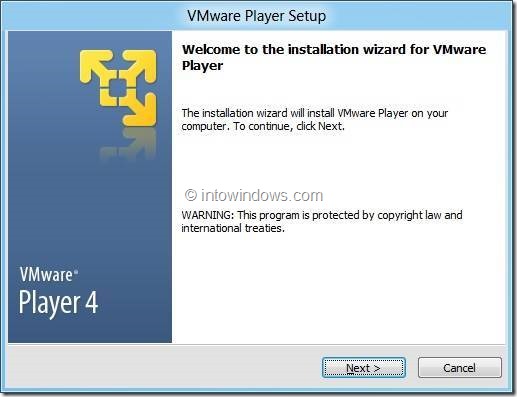
Пасо 3: Запустите VMware Player, дважды щелкнув ярлык VMware Player на рабочем столе. При первом запуске необходимо принять лицензионное соглашение. На главном экране VMware Player нажмите Создать новую опцию виртуальной машины для запуска мастера создания новой виртуальной машины.

Пасо 4: Мастер предложит возможность перейти к только что загруженному ISO-файлу Windows 8. Но по какой-то причине, если вы воспользуетесь этим вариантом, вы не сможете без проблем установить Windows 8. Поэтому выберите другой вариант под названием Операционную систему установлю позже .
Пасо 5: На следующем экране выберите Microsoft Windows в качестве гостевой операционной системы и Windows 7 в качестве версии. Обратите внимание: если вы устанавливаете 64-разрядную версию Windows 8, выберите Windows 7 x64 из списка версий.

Пасо 6: На следующем экране вам предлагается ввести ключ продукта Windows, чтобы можно было выполнить автоматическую установку. Поскольку Windows 8 Developer Preview не требует активации, вы можете просто нажать кнопку «Далее», чтобы пропустить этот шаг. Если вас спросят: «Вы не ввели ключ продукта. Если вы хотите продолжить, нажмите Ага .
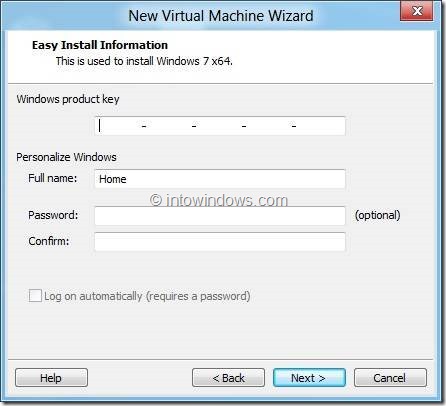
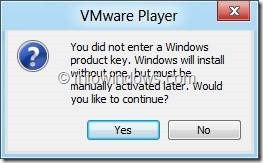
Пасо 7: Введите имя вашей виртуальной машины, а также место для ее сохранения. По умолчанию VMware Player сохраняет виртуальную машину в папке «Виртуальные машины» в «Документах». Если на диске Windows (диске хост-компьютера) недостаточно места, используйте кнопку «Обзор», чтобы изменить местоположение по умолчанию. Например, многие хотят сохранить новую виртуальную машину на жесткий диск. Нажмите кнопку Следующий чтобы перейти к следующему шагу.
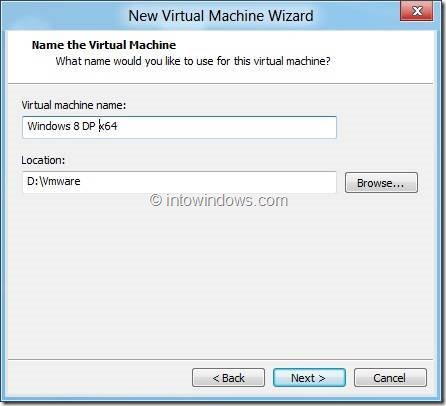
Пасо 8: Наконец, выберите размер диска для виртуальной машины. Мы рекомендуем минимум 20 ГБ для новой виртуальной машины. Выбирать Храните виртуальный диск как один файл и нажмите кнопку Следующий . На последнем экране вы можете увидеть все настройки, которые вы только что сделали для создания новой виртуальной машины.

Чтобы изменить память виртуальной машины, нажмите кнопку Настройка оборудования и увеличьте память, если у вас осталось достаточно памяти для хост-компьютера.
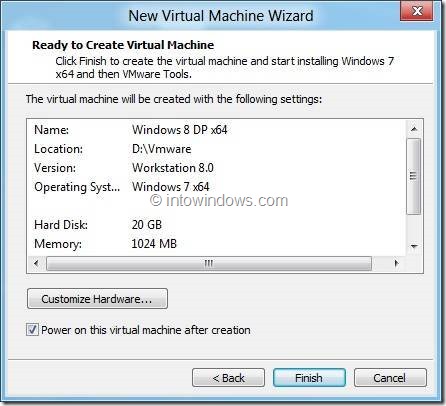
Чтобы добавить загруженный ISO-файл в качестве загрузочного устройства, выберите опцию Новый CD/DVD на левой панели, а затем нажмите кнопку «Обзор» рядом с флажком. Использовать файл образа ISO чтобы выбрать ISO-файл Windows 8.
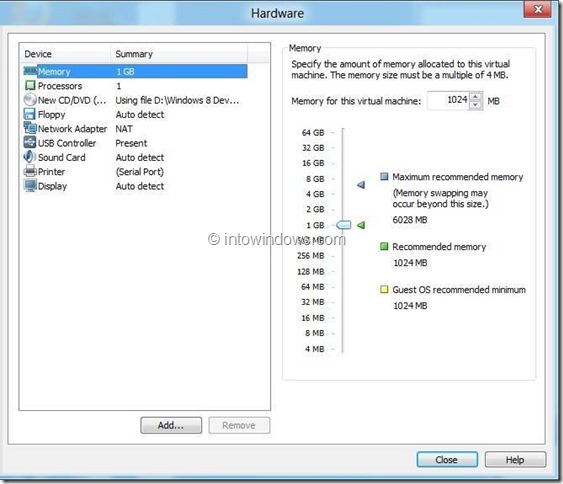

После этого нажмите кнопку «Закрыть». Нажмите кнопку Заканчивать закрыть мастер.
Пасо 9: VMware автоматически начнет установку Windows 8 на виртуальную машину. Следуйте нашей процедуре установки Windows 8, чтобы завершить установку. Удачи!
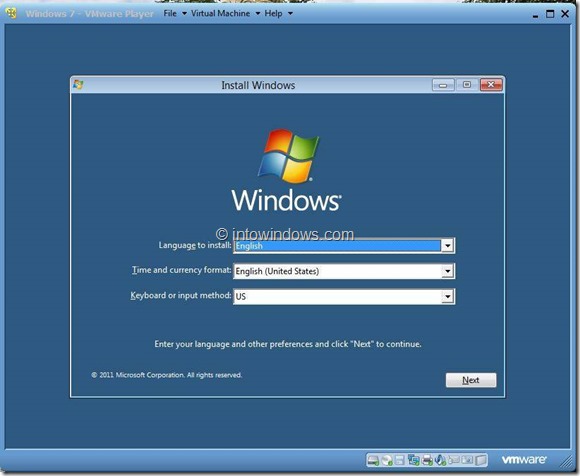

ПРИМЕЧАНИЕ. Мы рекомендуем не устанавливать инструменты VMware для гостевой ОС Windows 8. Также не пытайтесь установить Windows 8 в качестве гостевой ОС на хост-компьютере с Windows 8. Когда мы пытаемся установить Windows 8 в качестве гостя на нашу 64-разрядную ОС Windows 8, мы Не могу начать установку из-за некоторых ошибок.