▷ Как увеличить размер диска VirtualBox ◁
Oracle VM VirtualBox — одно из лучших и наиболее часто используемых бесплатных программ для виртуализации. Хотя существует несколько программ для виртуальных машин, а некоторые из них даже предлагают некоторые функции, недоступные в VirtualBox, эта бесплатная программа виртуализации от Oracle превосходит своих конкурентов с точки зрения общей производительности, стабильности и общего количества функций.

При создании новой виртуальной машины VirtualBox позволяет настроить размер виртуальной машины и некоторые другие параметры. Однако после создания виртуального жесткого диска его размер нелегко изменить. Одним из недостатков VirtualBox является то, что он не позволяет изменять размер виртуального диска даже через его настройки.
Как увеличить размер диска VirtualBox в Windows
На данный момент не существует программного обеспечения или более простого способа увеличить размер диска VirtualBox в Windows. Однако вы можете использовать командную строку, чтобы увеличить размер диска VirtualBox. Следуйте инструкциям ниже, чтобы увеличить размер диска VirtualBox в Windows.
ПРИМЕЧАНИЕ. Мы предлагаем вам создать резервную копию существующего виртуального диска (создать копию этого виртуального диска), прежде чем пытаться увеличить его размер. Также обратите внимание, что диск, на котором расположен диск VirtualBox, должен иметь достаточно свободного места для увеличения дискового пространства VirtualBox.
Шаг 1: Откройте командную строку. Для этого откройте диалоговое окно «Выполнить», одновременно нажав логотип Windows и клавиши R, введите CMD в поле и нажмите клавишу Enter. Вы также можете ввести CMD в поле поиска в меню «Пуск» (Windows 7/Vista) или на начальном экране (Windows 8 и более поздние версии) и нажать клавишу Enter, чтобы открыть командную строку.
Шаг 2. В командной строке введите следующую команду и нажмите клавишу Enter.
компакт-диск C:NFicheros программы в виде OracleVirtualBox

В приведенной выше команде замените «C» буквой установочного диска Windows.
Шаг 3. Далее выясните точное местоположение виртуального жесткого диска, который вы хотите увеличить. Обычно он находится в папке VirtualBox, расположенной в документах. Но если вы сохранили виртуальную машину в другом месте из-за нехватки места, вам придется узнать точное местоположение.

Чтобы узнать путь к виртуальной машине, откройте VirtualBox, выберите виртуальную машину, которую хотите расширить, нажмите «Настройки», нажмите «Хранилище», а затем выберите виртуальный диск, чтобы увидеть точное местоположение справа (см. снимок экрана).
Шаг 4. Наконец, в командной строке введите следующую команду и нажмите клавишу Enter.
vboxmanagemodifyhd — изменить размер 30000 «S:VirtualBoxWindows 8.1 Preview.vdi»
В приведенной выше команде замените 30000 с новым размером диска VirtualBox в МБ и замените «S:VirtualBoxWindows 8.1 Preview.vdi» с точным путем к диску в кавычках.

Вы только что добавили несколько МБ или ГБ на диск VirtualBox. Но чтобы использовать это дисковое пространство, вам также необходимо выполнить следующие шаги.
Шаг 5. Откройте программное обеспечение VirtualBox и запустите виртуальную машину, которую хотите обновить.
Шаг 6. В виртуальной операционной системе откройте диалоговое окно. Выполнять Нажимая клавиши Windows и R, введите Дискмгмт.msc в поле, а затем нажмите Enter, чтобы открыть «Управление дисками». также может щелкните правой кнопкой мыши в разделе «Компьютер» («Этот компьютер в Windows 8.1») нажмите Управлять а затем нажмите Управление диском чтобы открыть его.

Шаг 7: Здесь вновь добавленное пространство будет отображаться как нераспределенное пространство. Щелкните правой кнопкой мыши диск VirtualBox, нажмите Увеличить громкость чтобы открыть мастер расширения тома.
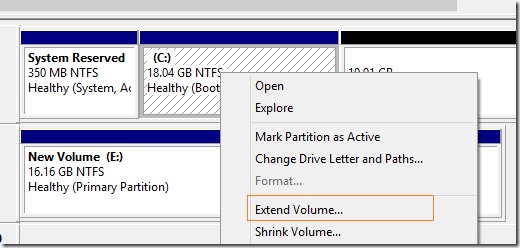
Шаг 8: Нажмите Следующий выберите объем пространства, которое хотите добавить (используйте настройки по умолчанию, чтобы использовать все нераспределенное пространство), нажмите Следующий еще раз и, наконец, нажмите кнопку «Готово», чтобы увеличить размер диска VirtualBox.
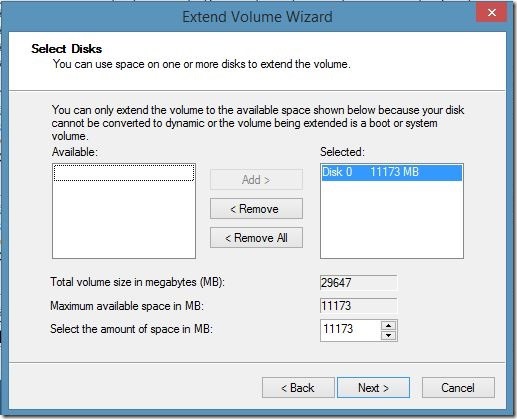
Вот и все. Удачи! Руководство по загрузке с USB в VirtualBox также может вас заинтересовать.