▷ Как включить Aero в VirtualBox ◁
Пользователи, которые когда-либо устанавливали Windows 7 Home Premium или более позднюю версию на Oracle VirtualBox, вероятно, знают, что функция Aero по умолчанию отключена, даже если ваш компьютер поддерживает эту функцию. Нажатие на тему Aero на панели настройки снова активирует базовую тему, и средство устранения неполадок Aero предложит вам установить драйвер видеокарты или драйвер, совместимый с WDDM.

Пару лет назад, как вы, наверное, уже знаете, VirtualBox объявил о поддержке Aero, но проблема в том, что включить Aero в VirtualBox не очень просто. Если вы установили Windows 7 на виртуальную машину VirtualBox и хотите включить Aero, вы можете сделать это, выполнив следующие инструкции.
ПРИМЕЧАНИЕ. Для включения и активации Windows 7 Aero на вашем компьютере должна быть видеокарта, совместимая с Aero. Это руководство не поможет вам активировать Aero на несовместимых компьютерах.
Пасо 1: Первым шагом является установка гостевых дополнений в VirtualBox. Для этого при запущенной Windows 7 в VirtualBox нужно нажать Устройства в меню файла VirtualBox, а затем нажмите Установите гостевые плагины .

Пасо 2: Если мастер установки гостевых дополнений не запускается, откройте «Компьютер» («Мой компьютер») и дважды щелкните дисковод компакт-дисков. : Гостевые дополнения VirtualBox для активации мастера установки. Нажмите на Ага для UAC предложит продолжить.
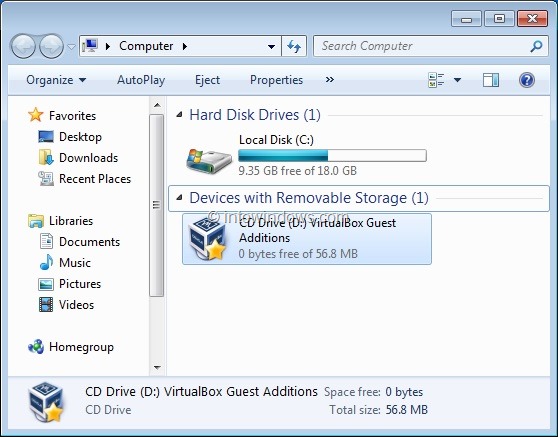
Пасо 3: После запуска мастера настройки нажмите кнопку Следующий нажмите кнопку Следующий снова на следующем экране, чтобы продолжить решающий этап процедуры.

Пасо 4: Здесь вы увидите два варианта: дополнения виртуального гостя и прямая поддержка 3D (экспериментальная). Первый вариант (Гостевые дополнения VirtualBox) выбран по умолчанию, и вам нужно выбрать второй вариант под названием Поддержка Direct3D (экспериментальная) .

Установив флажок Поддержка Direct3D (экспериментальная) вы увидите следующее диалоговое окно:

Здесь, нажмите кнопку Нет . Да, вы должны нажать кнопку «Нет», так как нажатие «Да» установит только базовую поддержку Direct3D (прочитайте содержимое диалогового окна еще раз, чтобы понять!).
Когда вы нажимаете кнопку Нет Появится следующее диалоговое окно:

Нажмите кнопку Хорошо .
Пасо 5: Наконец, нажмите кнопку установить чтобы начать установку гостевых дополнений VirtualBox с поддержкой Direct3D. После установки вам потребуется перезагрузить виртуальную машину.


Пасо 6: После перезагрузки Windows 7, щелкните правой кнопкой мыши на рабочем столе нажмите Личность чтобы открыть окно Персонализация, а затем Нажмите на тему Aero, чтобы активировать Aero. . Вот и все!


Руководство по загрузке с USB в VirtualBox также может вас заинтересовать.