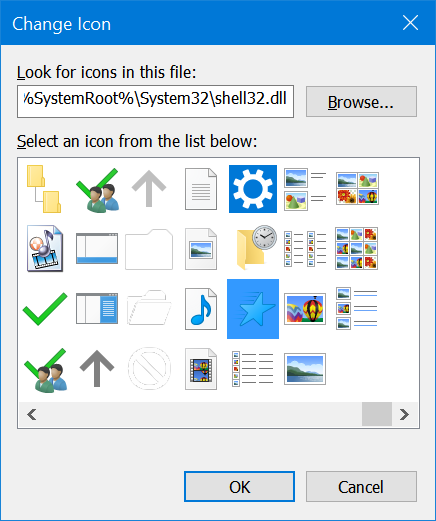▷ Как закрепить быстрый доступ к панели задач в Windows 10 ◁
Быстрый доступ — это новая функция, представленная в Windows 10, которая поможет вам быстро получить доступ к часто открываемым папкам и недавно открываемым файлам. Быстрый доступ по умолчанию отображает до десяти популярных папок и до двадцати файлов.
Мы видели, как пользователи спрашивали, можно ли закрепить быстрый доступ к панели задач в Windows 10. Да, вы можете легко закрепить быстрый доступ к панели задач, но чтобы это работало, вам нужно установить в проводнике режим быстрого доступа вместо Этот ПК.
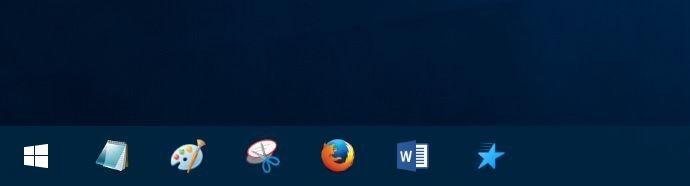
Настроить быстрый доступ к меню «Пуск» и панели задач чрезвычайно просто. Вот как это сделать.
Pin Быстрый доступ к меню «Пуск» в Windows 10
Пасо 1: Открыть Файловый браузер .
Пасо 2: В левой части панели навигации щелкните правой кнопкой мыши на входе Быстрый доступ а затем выберите опцию Закрепить на старте чтобы закрепить быстрый доступ к меню «Пуск» в Windows 10.
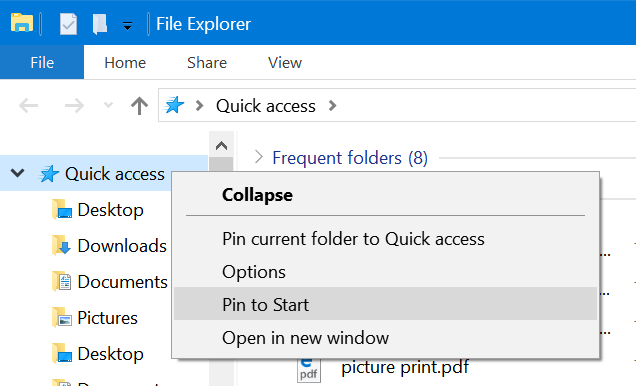
Закрепить быстрый доступ к панели задач в Windows 10
Как отмечалось выше, можно установить быстрый доступ к панели задач, но вам нужно открыть в проводнике файл «Быстрый доступ» вместо «Этот компьютер». Вы можете получить доступ к этому компьютеру из быстрого доступа или добавив значок «Этот компьютер» на рабочий стол.
Пасо 1: Начинать Файловый браузер . Теперь вы должны увидеть значок проводника на панели задач.
Пасо 2: Щелкните правой кнопкой мыши на значке Файловый браузер на панели задач, а затем выберите параметр Брать на заметку .
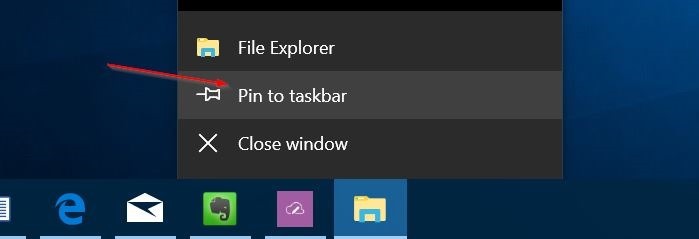
Пасо 3: Далее в проводнике щелкните меню Архив а затем в Параметры/Изменить папку и параметры поиска.
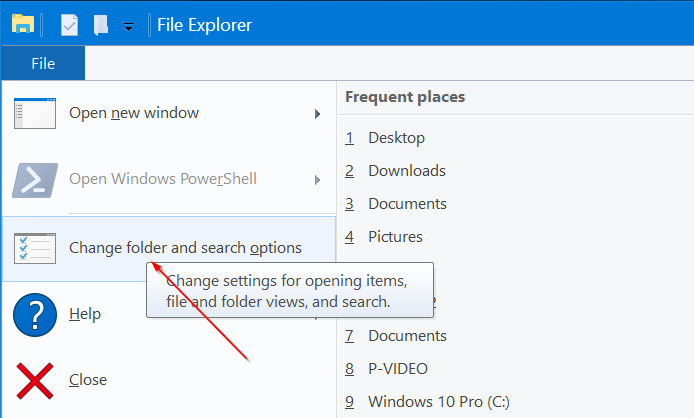
Теперь вы должны увидеть диалоговое окно «Параметры папки» на вашем экране.
Пасо 4: Во вкладке Общий Убедись в том, что Быстрый доступ выбран для опции Открыть проводник . Нажмите кнопку Применять .
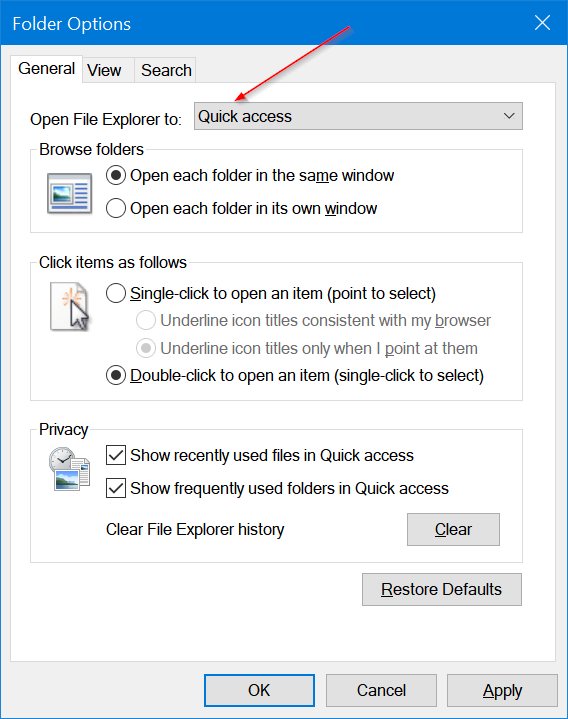
Теперь вы можете щелкнуть значок «Проводник» на панели задач, чтобы открыть быстрый доступ. Чтобы получить доступ к этому компьютеру, в меню быстрого доступа нажмите значок «Этот компьютер».
Для изменить значок на значке панели задач , щелкните правой кнопкой мыши значок, щелкните правой кнопкой мыши запись «Проводник» (см. изображение ниже), выберите «Свойства», нажмите «Изменить значок», введите %SystemRoot%System32shell32 .dll в поле, а затем выберите значок быстрого доступа. Нажмите Применить. Возможно, вам придется выйти, а затем войти в систему, чтобы увидеть новый значок.
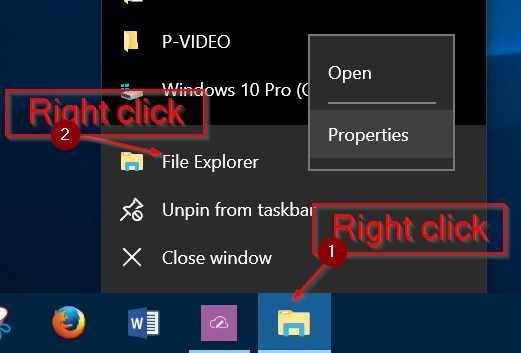
Создайте ярлык быстрого доступа на рабочем столе Windows 10.
Вы можете легко создавать ярлыки быстрого доступа на рабочем столе Windows 10, просто перетаскивая ярлык быстрого доступа из проводника в область рабочего стола. Обратите внимание, что невозможно закрепить этот ярлык на панели задач в Windows 10, перетащив его в область панели задач.
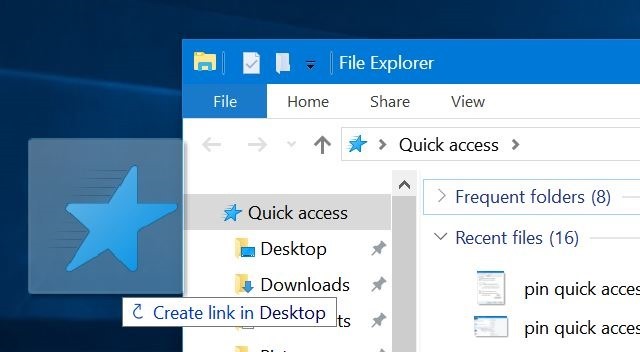
Надеюсь, это руководство будет вам полезно!