▷ Показать или скрыть изображения OneDrive в приложении «Фотографии» в Windows 10 ◁
Если вы читаете эту статью, скорее всего, вы видели изображения, сохраненные в вашей учетной записи OneDrive в приложении «Фотографии», и хотите запретить приложению «Фотографии» отображать их.
По умолчанию, когда вы открываете приложение «Фотографии», оно показывает изображения из вашей учетной записи OneDrive, а также изображения из других мест на вашем компьютере.
Приложение «Фотографии» автоматически отображает изображения, хранящиеся в вашей учетной записи OneDrive, только если вы используете учетную запись Microsoft для входа в Windows 10 или вошли в OneDrive.
Если вы не хотите, чтобы приложение «Фотографии» показывало изображения, сохраненные в OneDrive, вы можете настроить его так, чтобы оно не отображало изображения из вашей учетной записи OneDrive. Вот как это сделать.
Запретить приложению «Фотографии» показывать изображения OneDrive в Windows 10
Пасо 1: Откройте приложение «Фотографии». Нажмите на три точки (см. изображение ниже), а затем нажмите Параметр чтобы открыть страницу настроек.

Пасо 2: В разделе Microsoft OneDrive отключите Показывать содержимое моей учетной записи OneDrive только в облаке чтобы приложение «Фотографии» не отображало ваши изображения OneDrive.

Показ изображений OneDrive в приложении «Фотографии»
А если вы используете локальную учетную запись пользователя в Windows 10, вы можете настроить приложение «Фотографии» на отображение изображений из OneDrive. Вот как это сделать.
Пасо 1: Откройте приложение «Фото», щелкните значок три точки а затем нажмите Параметр .
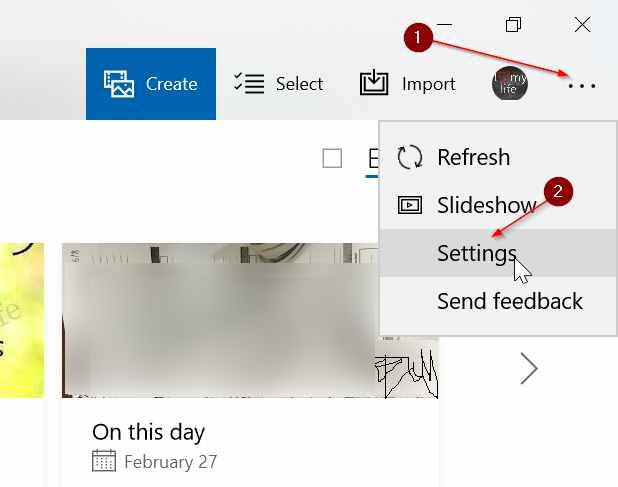
Пасо 2: В разделе Microsoft OneDrive активный Показывать содержимое моей учетной записи OneDrive только в облаке . Теперь вы увидите диалоговое окно входа в OneDrive.
Пасо 3: Введите свои данные для входа в OneDrive и нажмите кнопку входа.
Обратите внимание: если вы добавили свою учетную запись Microsoft в приложение «Почта», появится диалоговое окно со всеми учетными записями Microsoft, которые в настоящее время добавлены в ваше приложение «Почта», или учетными записями, сохраненными на вашем компьютере. Просто щелкните свою учетную запись Microsoft, чтобы автоматически войти в OneDrive и начать просматривать изображения OneDrive в приложении «Фотографии».
Пасо 4: Наконец, выберите, хотите ли вы просматривать изображения из папки изображений. Один диск о все папки из вашей учетной записи OneDrive.

Как вы можете видеть на изображении выше, на странице показан общий объем доступного места в вашей учетной записи OneDrive и используемое в данный момент пространство.
Знаете ли вы, что можете запретить всем приложениям или определенным приложениям доступ к папкам «Документы», «Изображения» и «Видео» Windows 10?