Настройки отпечатков пальцев в Windows 10 отображаются серым цветом ◁
Если ваш компьютер оснащен сканером отпечатков пальцев, вы можете использовать свой отпечаток пальца для входа в Windows 10. Мы также говорили о настройке отпечатка пальца в нашем руководстве о том, как использовать его для входа в Windows 10.
За последнюю неделю два читателя попросили нас опубликовать исправление для кнопки настроек отпечатков пальцев в разделе «Настройки» > «Учетные записи» > «Параметры входа». Если вы также хотите настроить отпечаток пальца на своем ПК с Windows 10, но кнопка настроек неактивна, прочтите решение.

Решения для настройки отпечатков пальцев в Windows 10
Решение 1 из 3
Сначала установите PIN-код
Большая часть пользователей Windows 10 не знают о том, что для настройки отпечатка пальца сначала необходимо установить PIN-код. Другими словами, вы должны использовать учетную запись Microsoft для входа в Windows 10, чтобы использовать сканер отпечатков пальцев, поскольку PIN-код невозможно установить без входа в систему с учетной записью Microsoft. То есть установите PIN-код, чтобы увидеть кнопку настройки отпечатка пальца.
Если вы уверены, что используете учетную запись Microsoft для входа в Windows 10, ознакомьтесь с нашим руководством по использованию PIN-кода для входа в Windows 10, где вы найдете пошаговые инструкции по настройке PIN-кода на вашем компьютере. Обратите внимание, что для установки PIN-кода ваш компьютер должен быть подключен к Интернету.
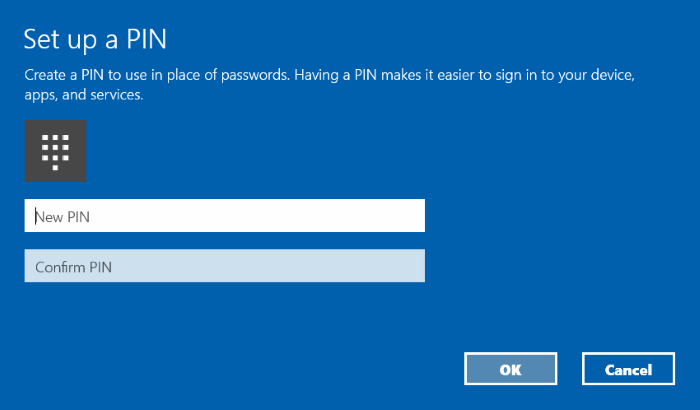
Также, если вы не установили PIN-код, вы увидите сообщение « Прежде чем вы сможете зарегистрироваться в сообщении Windows Hello, необходимо настроить ПИН-код. » прямо над кнопкой настройки отпечатка пальца.

Решение 2 из 3
Убедитесь, что драйвер сканера отпечатков пальцев установлен.
Если ваша Windows 10 оснащена сканером отпечатков пальцев и установлен правильный драйвер, вы должны увидеть раздел «Отпечаток пальца» в разделе «Настройки» > «Учетные записи» > «Параметры входа». Другими словами, раздел «Отпечаток пальца» не появится, если на вашем компьютере нет сканера отпечатков пальцев или если установлен правильный драйвер сканера отпечатков пальцев.
Если на вашем компьютере есть сканер отпечатков пальцев, но он не отображается в меню «Настройки» > «Учетные записи» > «Параметры входа», рекомендуется посетить веб-сайт производителя вашего компьютера и загрузить последнюю версию драйвера для сканера отпечатков пальцев.
А если параметр «Отпечаток пальца» не отображается в «Настройки» > «Учетные записи» > «Параметры входа», даже если драйвер установлен, вы можете использовать следующие инструкции для обновления драйвера сканера отпечатков пальцев в Windows 10.
Пасо 1: Щелкните правой кнопкой мыши кнопку «Пуск» на панели задач, чтобы открыть меню опытного пользователя, а затем нажмите кнопку Администратор устройства чтобы открыть его.
Пасо 2: Если ваш компьютер оснащен датчиком отпечатков пальцев, вы увидите запись Биометрические устройства в диспетчере устройств.
Пасо 3: Разверните запись о биометрических устройствах, щелкните правой кнопкой мыши на сканере отпечатков пальцев, а затем щелкните сообщение Обновите программное обеспечение драйвера .

Пасо 4: Нажмите на первый вариант с надписью Автоматический поиск обновленного программного обеспечения драйвера чтобы Windows 10 автоматически искала последнюю версию драйвера и автоматически устанавливала ее, если она доступна.
Решение 3 из 3
Проверьте BIOS/UEFI, чтобы отключить или отключить сканер отпечатков пальцев.
На большинстве компьютеров сканер отпечатков пальцев можно включить или отключить в настройках BIOS или UEFI. Итак, приведенные выше решения вам не помогли: откройте BIOS/UEFI, а затем откройте раздел безопасности, чтобы увидеть возможность включения или отключения сканера отпечатков пальцев.