✅ Невозможно настроить яркость экрана в Windows 10 (РЕШЕНИЕ)
Исправление «Невозможно настроить яркость экрана в Windows 10»: Если вы недавно обновились до Windows 10, вы можете столкнуться с этой досадной проблемой, когда вы не можете настроить яркость экрана, короче говоря, настройки яркости экрана перестали работать. Если вы попытаетесь настроить яркость с помощью приложений «Настройки Windows», вы не сможете ничего изменить, поскольку перетаскивание уровня яркости вверх или вниз ничего не даст. Теперь, если вы попытаетесь отрегулировать яркость с помощью клавиш яркости с ключевым словом, уровень яркости будет увеличиваться и уменьшаться, но на самом деле ничего не произойдет.

Это довольно распространенная ошибка, с которой сейчас сталкиваются многие пользователи Windows 10. Эта проблема вызвана повреждением или несовместимостью драйвера дисплея, и, к счастью, эту проблему можно легко решить. Итак, не теряя больше времени, давайте посмотрим, как на самом деле решить проблему невозможности регулировки яркости экрана в Windows 10 с помощью шагов, приведенных ниже.
Не могу настроить яркость экрана в Windows 10 (РЕШЕНО)
Обязательно создайте точку восстановления на случай, если что-то пойдет не так.
Способ 1. Обновите драйверы видеоадаптера.
1. Нажмите клавиши Windows + R, затем введите devmgmt.msc и нажмите Enter, чтобы открыть диспетчер устройств.

2. Разверните «Адаптеры дисплея», затем щелкните правой кнопкой мыши встроенную видеокарту и выберите «Обновить драйвер».

Примечание. Встроенная видеокарта будет типа Intel HD Graphics 4000.
3.Затем нажмите «Автоматический поиск обновленного программного обеспечения драйвера» и разрешите установку драйвера автоматически.

4.Перезагрузите компьютер и посмотрите, решена ли проблема.
5. Если нет, снова выберите «Обновить драйвер» и на этот раз нажмите «Просмотреть на моем компьютере программное обеспечение драйвера».
6.Затем нажмите «Позвольте мне выбрать из списка драйверов устройств на моем компьютере» внизу.

7. В списке выберите «Базовый адаптер дисплея Microsoft» и нажмите «Далее».

8.Дайте установить базовый драйвер дисплея Microsoft и перезагрузите компьютер, чтобы сохранить изменения.
Способ 2: включить универсальный монитор PnP
1. Нажмите клавиши Windows + R, затем введите devmgmt.msc и нажмите Enter, чтобы открыть диспетчер устройств.

2. Разверните «Мониторы», затем щелкните правой кнопкой мыши «Универсальный монитор PnP» и выберите «Включить».

3.Перезагрузите компьютер, чтобы сохранить изменения и посмотреть, сможете ли вы решить проблему «Невозможно настроить яркость экрана» в Windows 10.
Способ 3. Обновите универсальный драйвер монитора PnP.
1. Нажмите клавиши Windows + R, затем введите devmgmt.msc и нажмите Enter.

2. Разверните «Мониторы», затем щелкните правой кнопкой мыши «Универсальный монитор PnP» и выберите «Обновить драйвер».

3.Выберите «Просмотреть мой компьютер», чтобы найти драйвер.

4.Затем нажмите «Разрешить мне выбирать из списка драйверов устройств на моем компьютере» внизу.

5. Теперь выберите «Общий монитор PnP» и нажмите «Далее».

6.Перезагрузите компьютер, чтобы сохранить изменения.
Способ 4: удалить скрытые устройства на мониторах PnP
1. Нажмите клавиши Windows + R, затем введите devmgmt.msc и нажмите Enter.
2. Теперь в меню «Диспетчер устройств» нажмите «Вид» > «Показать скрытые устройства».

3. Щелкните правой кнопкой мыши каждое скрытое устройство в списке «Мониторы» и выберите «Удалить устройство».
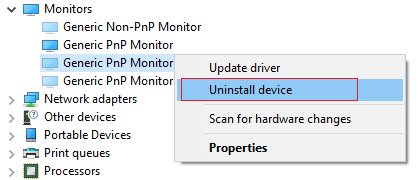
4.Перезагрузите компьютер, чтобы сохранить изменения и посмотреть, сможете ли вы исправить «Невозможно настроить яркость экрана» в Windows 10.
Способ 5. Устраните проблему
1. Щелкните правой кнопкой мыши значок питания на панели задач и выберите «Параметры электропитания».

2. Теперь нажмите «Изменить настройки плана» рядом с текущим активным планом электропитания.

3. Нажмите «Изменить дополнительные параметры питания» внизу.

4.В окне дополнительных настроек найдите и разверните экран.
5.Теперь найдите и щелкните каждый из следующих элементов:
Яркость экранаЯркость экрана уменьшенаВключить адаптивную яркость

5.Измените каждый из них на нужные параметры, затем нажмите «Применить», а затем «ОК».
6.Перезагрузите компьютер, чтобы сохранить изменения.
Рекомендуется для вас:
- Исправить ошибку BackgroundContainer.dll при запуске
- Как исправить Windows, которая не может подключиться к принтеру
- Исправить код ошибки сетевого адаптера 31 в диспетчере устройств
- Исправлена ошибка, из-за которой некоторые файлы обновлений были подписаны неправильно.
Это все, что вы получили. Исправление «Невозможно отрегулировать яркость экрана в Windows 10», но если у вас все еще есть вопросы по поводу этого поста, не стесняйтесь задавать их в разделе комментариев.