✅ Окно GDI+, препятствующее закрытию фиксации
Предотвращение выключения окна GDI+: интерфейс графического устройства и приложение Windows предотвращают выключение компьютера.Windows GDI+ — это часть операционной системы Windows, которая обеспечивает двумерную векторную графику, изображения и типографику. GDI+ улучшает интерфейс графического устройства Windows (GDI) (интерфейс графического устройства, включенный в предыдущие версии Windows), добавляя новые функции и оптимизируя существующие функции. А иногда конфликт между GDI и приложением Windows приводит к ошибке GDI+ Window, препятствующей его закрытию.

Что такое GDI+?
GDI был инструментом, с помощью которого в приложениях Windows предоставлялась возможность «что видишь, то и получаешь» (WYSIWYG). GDI+ — это расширенная версия GDI, основанная на C++. Интерфейс графического устройства (GDI) — это интерфейс прикладного программирования Microsoft Windows и основной компонент операционной системы, отвечающий за визуализацию графических объектов и передачу их на устройства вывода, такие как мониторы и принтеры.
Интерфейс графического устройства, такого как GDI+, позволяет программистам приложений отображать информацию на экране или принтере, не беспокоясь о деталях конкретного устройства отображения. Программист приложения вызывает методы, предоставляемые классами GDI+, а эти методы, в свою очередь, вызывают соответствующие вызовы конкретных драйверов устройств. GDI+ изолирует приложение от графического оборудования, и именно эта изоляция позволяет разработчикам создавать приложения, независимые от устройства.
Окно GDI+, которое предотвращает закрытие
Способ 1. Запустите средство устранения неполадок питания, чтобы диагностировать и устранить ошибку.
1. Нажмите клавиши Windows + R, чтобы открыть диалоговое окно «Выполнить».
2. Введите Control и нажмите Enter, чтобы открыть панель управления.

3. В поле поиска введите $0027Troubleshooter$0027 и выберите $0027Troubleshooting$0027.

4. Теперь нажмите «Система и безопасность» и выберите «Питание», затем следуйте инструкциям на экране.

5.Перезагрузитесь, чтобы применить изменения.
Способ 2: выполнить проверку системных файлов (SFC)
1. Нажмите клавишу Windows + кнопку Q, чтобы открыть панель чудо-кнопок.
2. Введите cmd, щелкните правой кнопкой мыши параметр cmd и выберите «Запуск от имени администратора».

3. Введите sfc /scannow и нажмите Enter.
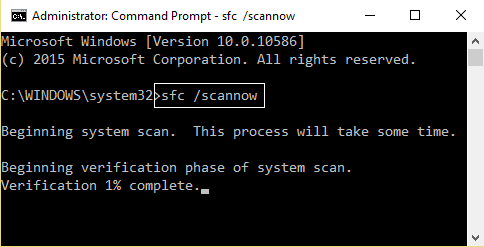
4. Перезагрузите.
Вышеупомянутое должно было решить вашу проблему с окном GDI, предотвращая его закрытие, если вы не перейдете к следующему методу.
Способ 3. Загрузите компьютер с чистой загрузкой.
Вы можете запустить Windows, используя минимальный набор драйверов и программ запуска, используя «чистую загрузку». С помощью чистой загрузки можно устранить конфликты программного обеспечения.
Пасо 1:
1. Нажмите клавиши Windows + R, затем введите $0027msconfig$0027 и нажмите «ОК».

2. Нажмите на вкладку загрузки в настройках системы и снимите флажок «Безопасная загрузка».
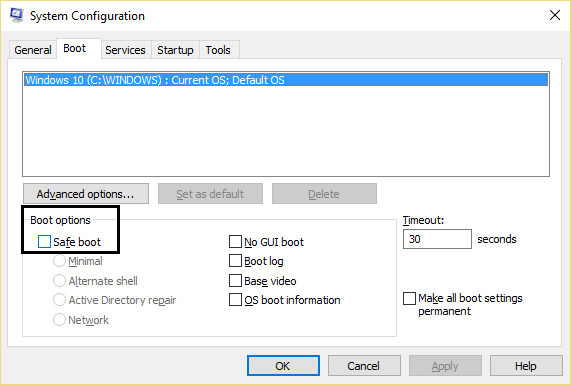
3. Теперь вернитесь на вкладку «Общие» и убедитесь, что установлен флажок «Выборочный запуск».
4. Снимите флажок «Загружать элементы автозагрузки» при выборочном запуске.

5.Выберите вкладку «Службы» и установите флажок «Скрыть все службы Microsoft».
6. Теперь нажмите $0027Отключить все$0027, чтобы отключить все ненужные службы, которые могут вызвать конфликты.
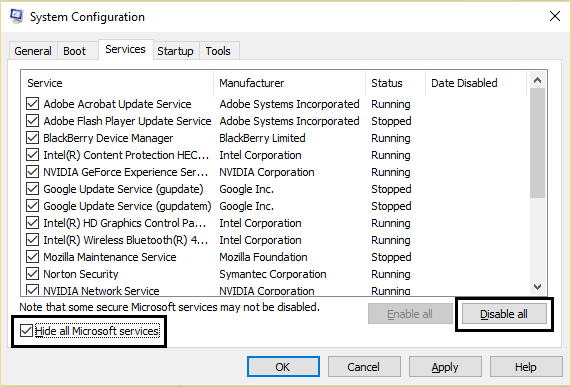
7. На вкладке «Главная» нажмите «Открыть диспетчер задач».

8. Теперь на вкладке «Автозагрузка» (в диспетчере задач) отключите все включенные элементы автозагрузки.

9. Нажмите «ОК», а затем «Перезагрузить».
Шаг 2. Включите половину сервисов
1. Нажмите клавиши Windows + R, затем введите $0027msconfig$0027 и нажмите «ОК».

2.Выберите вкладку «Службы» и установите флажок «Скрыть все службы Microsoft».
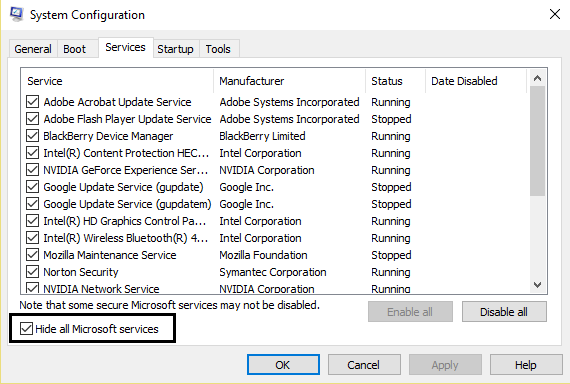
3.Теперь отметьте половину галочек в списке услуг и активируйте их.
4. Нажмите «ОК», а затем «Перезагрузить».
Шаг 3. Определите, вернется ли проблема
- Если проблема по-прежнему возникает, повторите шаги 1 и 2. На шаге 2 выберите только половину служб, которые вы изначально выбрали на шаге 2.
- Если проблема не возникает, повторите шаги 1 и 2. На шаге 2 выберите только половину служб, которые вы не выбрали на шаге 2. Повторяйте эти шаги, пока не установите все флажки.
- Если в списке служб выбрана только одна служба, но проблема по-прежнему возникает, значит, проблема вызвана выбранной службой.
- Перейдите к шагу 6. Если ни одна из служб не вызывает эту проблему, перейдите к шагу 4.
Шаг 4. Включите элементы половины запуска
Если нет элемента автозагрузки, вызывающего эту проблему, то весьма вероятно, что причиной проблемы являются службы Microsoft. Чтобы определить, какая служба Microsoft, повторите шаги 1 и 2, не скрывая все службы Microsoft ни в одной из них.
Шаг 5. Определите, вернется ли проблема
- Если проблема по-прежнему возникает, повторите шаги 1 и 4. На шаге 4 выберите только половину служб, которые вы изначально выбрали в списке элементов автозагрузки.
- Если проблема не возникает, повторите шаги 1 и 4. На шаге 4 выберите только половину служб, которые вы не выбрали в списке элементов автозагрузки. Повторяйте эти шаги, пока не установите все флажки.
- Если в списке элементов автозагрузки выбран только один элемент автозагрузки, но проблема по-прежнему возникает, значит, причиной проблемы является выбранный элемент автозагрузки. Перейдите к шагу 6.
- Если нет элемента автозагрузки, вызывающего эту проблему, то весьма вероятно, что причиной проблемы являются службы Microsoft. Чтобы определить, какая служба Microsoft, повторите шаги 1 и 2, не скрывая ни в одной из служб Microsoft.
Шаг 6: Решите проблему.
Теперь, когда вы определили, какой элемент запуска или служба вызывает проблему, обратитесь к производителю программы или посетите его форум и определите, можно ли решить проблему. Или вы можете запустить утилиту настройки системы и отключить эту службу или элемент автозагрузки.
Шаг 7. Выполните следующие действия для нормальной загрузки:
1. Нажмите клавиши Windows + R, введите $0027msconfig$0027 и нажмите «ОК».

2. На вкладке «Общие» выберите параметр «Обычный запуск» и нажмите «ОК».

3.Когда будет предложено перезагрузить компьютер, нажмите «Перезагрузить».
Вам также может понравиться:
- Исправьте USB-устройство, которое не распознается. Запрос дескриптора устройства не выполнен.
- Как исправить VLC не поддерживает формат UNDF
- Исправить папка используется. Действие не может быть завершено. Ошибка.
- Как исправить ошибку «Доступ к целевой папке запрещен»
Наконец, вы исправили окно GDI+, избежав проблем с завершением работы, теперь можно продолжать. Но если у вас остались вопросы по поводу этого поста, не стесняйтесь задавать их в комментариях.