Опция «Открыть с помощью» отсутствует в Windows 10 ◁
Параметр «Открыть с помощью» появляется, когда вы щелкаете правой кнопкой мыши файл любого типа в операционной системе Windows. Параметр «Открыть с помощью» позволяет открыть файл в программе, отличной от программы по умолчанию, связанной с этим типом файла, а также позволяет установить программу по умолчанию для типа файла.
Опция «Открыть без пропуска» в контекстном меню файла в Windows 10
Как уже упоминалось, опция «Открыть с помощью» появляется, когда вы щелкаете правой кнопкой мыши документы, изображения, музыкальные файлы, видеофайлы и файлы любого типа. Однако иногда опция «Открыть с помощью» может не отображаться при щелчке правой кнопкой мыши по файлу в Windows 10. Короче говоря, опция «Открыть с помощью» может исчезнуть из контекстного меню файла в Windows 10.

Открыть с помощью обычно исчезает, когда ключ «Открыть с помощью» поврежден или отсутствует ContextMenuHandlers в реестре.
Восстановите параметр «Открыть с помощью» в контекстном меню файла в Windows 10.
ПРИМЕЧАНИЕ. Мы рекомендуем вам создать точку восстановления системы вручную перед редактированием реестра, чтобы вы могли восстановить свой компьютер до более ранней версии, если что-то пойдет не так, хотя это крайне маловероятно.
Способ 1 из 2
Если вы не знакомы с реестром, следуйте инструкциям в методе 2 ниже.
Пасо 1: Откройте редактор реестра. Для этого напишите Регедит в меню «Пуск» или в поле поиска на панели задач, а затем нажмите клавишу Enter. Нажмите кнопку «Да», когда увидите приглашение «Контроль учетных записей пользователей».

Пасо 2: В редакторе реестра перейдите к следующему ключу:
HKEY_CLASSES_ROOT*shellexContextMenuHandlers

Пасо 3: Расширять Обработчики контекстного меню двойным щелчком по нему. В ContextMenuHandlers найдите ключ с именем Открыть с помощью и если ключа не существует, щелкните правой кнопкой мыши в ContextMenuHandlers нажмите Нуэво а затем нажмите клава . Введите имя ключа как Открыть с помощью .


И если ключ «Открыть с помощью» существует, выберите ключ справа, дважды щелкните строковое значение по умолчанию и измените его значение на значение, указанное на следующем шаге.
Пасо 4: Окончательно, Двойной клик В разделе «Открыть с помощью ключа» справа дважды щелкните строковое значение. Предопределено и скорректируйте свои данные значения следующим образом.
09799AFB-AD67-11d1-ABCD-00C04FC30936}
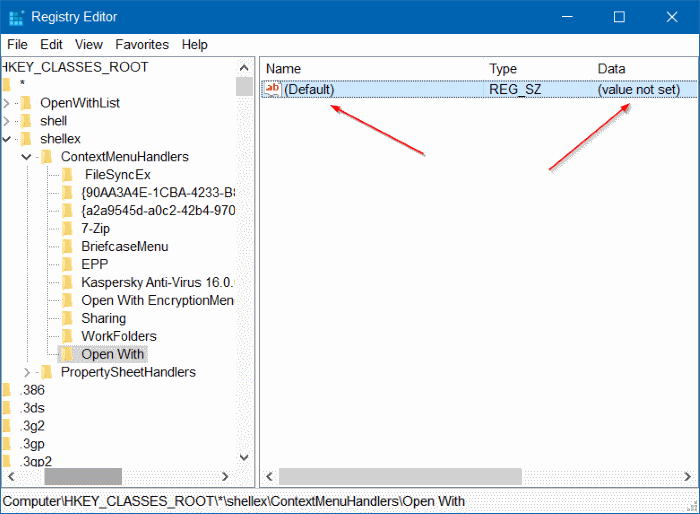
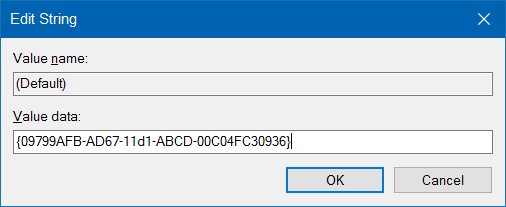
Теперь вы можете закрыть редактор реестра. Параметр «Открыть с помощью» теперь должен появляться при щелчке правой кнопкой мыши по файлу в Windows 10.
Способ 2 из 2
Если вам неудобно редактировать реестр вручную, вы можете обратиться к следующим инструкциям, чтобы легко восстановить опцию «Открыть с помощью» за несколько кликов.
Пасо 1: Нажмите здесь, чтобы загрузить zip-файл Openwith.zip на свой компьютер.
Пасо 2: Распакуйте zip-файл, чтобы получить файл Openwith.reg.

Пасо 3: Дважды щелкните файл Openwith.reg, нажмите кнопку «Да», а затем кнопку «ОК».


Вот и все!