Получите указатель мыши и трекпад на планшете с Windows 8, не подключая мышь ◁
Все выпуски Windows 8 включают два пользовательских интерфейса: современный пользовательский интерфейс и устаревший режим рабочего стола, с которым мы все знакомы. Хотя новый современный пользовательский интерфейс, включающий домашний экран, приложения, установленные из магазина, и настройки ПК, разработан специально для сенсорного управления, рабочий стол не был оптимизирован для сенсорного управления.
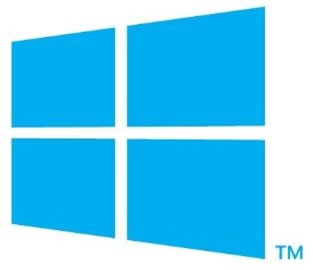
Пользователи, которые использовали Windows 8 на сенсорных устройствах, знают, что сенсорное управление отлично работает в современном пользовательском интерфейсе и не работает, когда дело касается устаревших настольных компьютеров. Несмотря на то, что Microsoft попыталась оптимизировать рабочий стол Windows 8 для сенсорного управления, добавив сенсорные кнопки и ленту в проводнике Windows, рабочий стол по-прежнему не идеален для сенсорного управления.
Если вы проводите значительное количество времени за рабочим столом, чтобы выполнить работу, и обнаруживаете, что сенсорное управление не работает с рабочим столом, вы можете использовать указатель мыши, чтобы улучшить работу рабочего стола на сенсорном устройстве. Хотя почти все планшеты с Windows 8 оснащены хотя бы одним портом USB и позволяют подключать мышь, подключение и использование мыши на планшете — утомительная задача, когда вы в пути.
Пользователи, которые хотят перемещаться в режиме рабочего стола в Windows 8 с помощью указателя мыши, или пользователи, которые хотят получить тачпад или трекпад на планшете, теперь могут использовать небольшой инструмент под названием Сенсорный указатель мыши . После установки слева от панели задач появится значок мыши. Щелкните правой кнопкой мыши значок мыши и выберите «Во весь экран», чтобы указатель мыши оказался на экране.
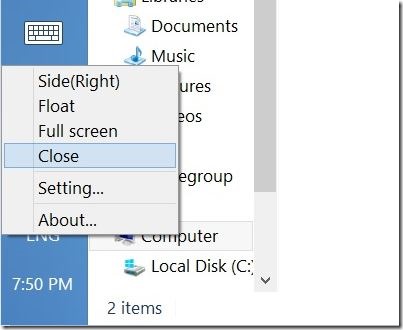
А если вы предпочитаете, чтобы на экране был небольшой трекпад, щелкните правой кнопкой мыши на панели задач, а затем выберите «Боковая» или «Плавающая», чтобы увидеть трекпад на экране вместе с левой и правой кнопками. И что самое приятное, утилита Touch Mouse Pointer позволяет настроить большинство ее настроек.
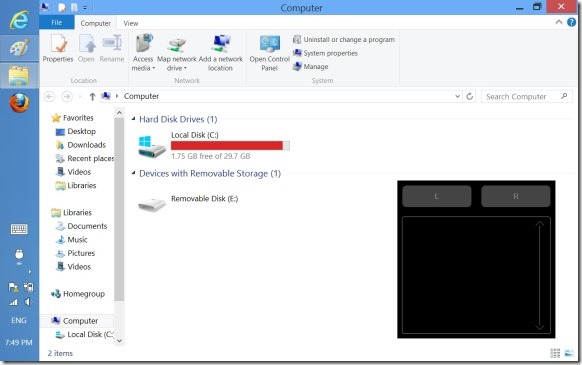
Есть возможность изменить непрозрачность трекпада, скрыть левую и правую кнопки мыши и изменить макет. Обратите внимание, что когда сенсорный указатель мыши движется, он не отключает сенсорный ввод. Таким образом, с помощью этого инструмента вы можете использовать как указатель мыши, так и сенсорный ввод.

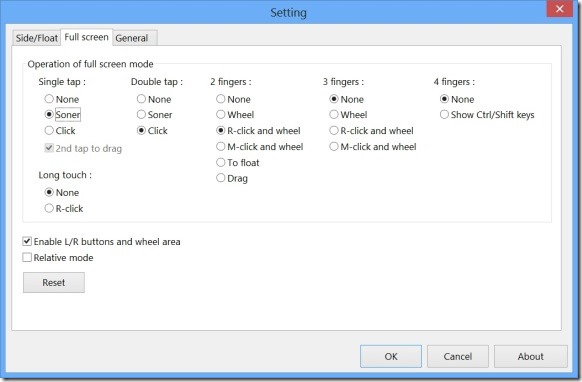
В целом, это впечатляющий инструмент для тех, у кого есть планшет Surface стороннего производителя, который поставляется с сенсорной или печатной крышкой.
Обратите внимание, что сенсорный указатель мыши поддерживается в 32- и 64-разрядной версии Windows 8, но не работает в Windows RT.
Скачать сенсорный указатель мыши