▷ Как подключить компьютер с Windows 10 к точке доступа iPhone ◁
Во время путешествия вы можете поделиться данными мобильного телефона вашего iPhone с ноутбуком с Windows 10, чтобы вы могли работать в дороге. Функция персональной точки доступа, встроенная в iPhone/iPad, позволяет вам делиться подключением к Интернету вашего устройства iOS с другими устройствами.
Когда дело доходит до обмена сотовыми данными, вы можете поделиться подключением к Интернету через Wi-Fi, Bluetooth или USB-кабель.

В этом руководстве мы увидим, как настроить личную точку доступа на вашем iPhone / iPad, а затем подключить ноутбук с Windows 10 к точке доступа iPhone.
Способ 1 из 2
Подключите компьютер с Windows 10 к точке доступа iPhone через Wi-Fi.
Пасо 1: Прежде всего, вам необходимо активировать Wi-Fi и Bluetooth на вашем iPhone. Для этого откройте «Настройки» и включите Wi-Fi и Bluetooth.
Пасо 2: Далее давайте активируем личную точку доступа на вашем iPhone. Для этого перейдите в Параметр> Персональная точка доступа .
Обратите внимание, что опция персональной точки доступа не будет доступна, если мобильные данные отключены. Итак, если вы не можете получить доступ к личной точке доступа, возможно, это связано с тем, что мобильные данные отключены.
Пасо 3: Активируйте опцию Персональная точка доступа . Теперь вы должны увидеть пароль по умолчанию для точки доступа.
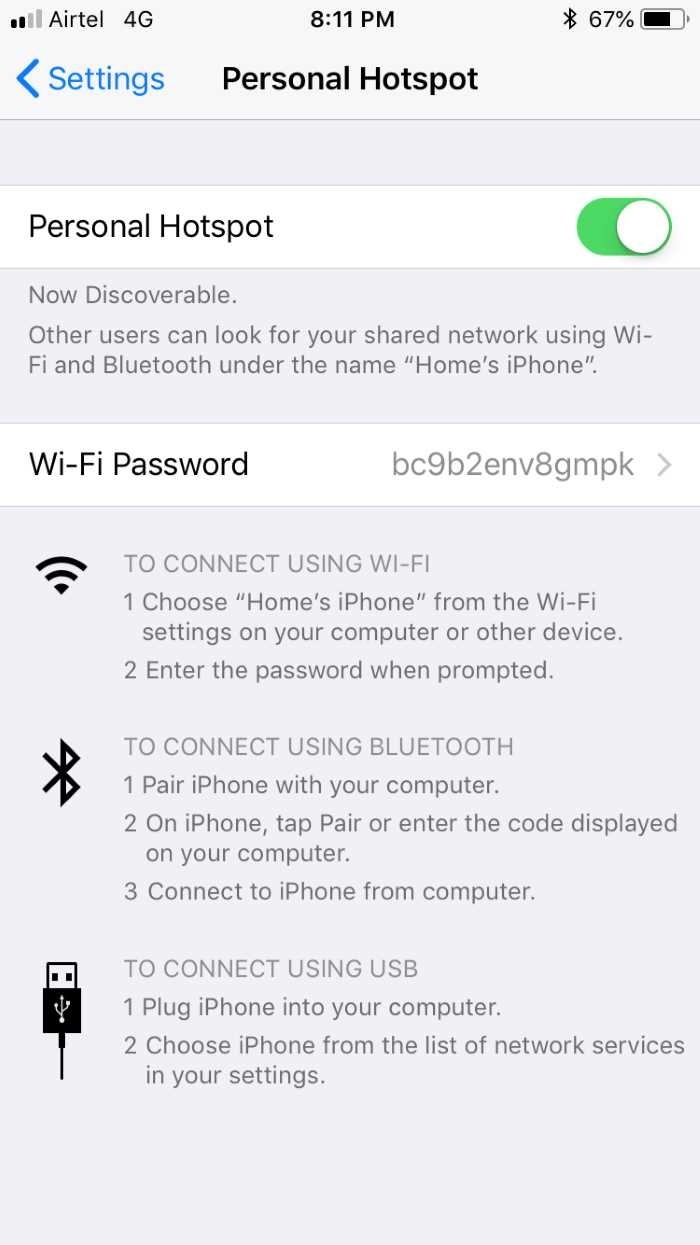
Если Wi-Fi и Bluetooth отключены на вашем iPhone, вы получите следующее уведомление. 2. Нажмите «Включить Wi-Fi и Bluetooth», чтобы включить их и активировать общедоступную точку доступа.

Пасо 4: На компьютере с Windows 10 убедитесь, что Wi-Fi включен. Чтобы сделать то же самое, откройте Настройки> Сеть и Интернет> Wi-Fi и убедитесь, что Wi-Fi включен.

Пасо 5: Щелкните значок беспроводной связи в области панели задач на панели задач, а затем щелкните запись для вашего iPhone. Нажмите кнопку Для подключения .

Пасо 6: Когда вам будет предложено ввести пароль, введите пароль, который вы можете увидеть в разделе «Личная точка доступа» в настройках вашего iPhone («Настройки» > «Личная точка доступа»).
Вот и все! Теперь вы сможете просматривать веб-страницы на своем ПК с Windows 10, используя подключение к Интернету вашего iPhone.
Способ 2 из 2
Подключите ноутбук с Windows 10 к точке доступа iPhone с помощью USB-кабеля
Если по какой-либо причине вы не можете подключить свой ноутбук с Windows 10 к точке доступа iPhone, вы можете без проблем подключить свой ноутбук с Windows 10 к точке доступа iPhone с помощью USB-кабеля iPhone.
Пасо 1: Загрузите последнюю версию iTunes на свой компьютер и установите ее.
Пасо 2: Подключите свой iPhone к ноутбуку с Windows 10 с помощью кабеля для зарядки. Если на вашем iPhone появится следующий экран, нажмите «Доверять».

Пасо 3: На вашем iPhone перейдите к Параметр> Персональная точка доступа . Опять же, если персональная точка доступа недоступна, включите мобильные данные.
Пасо 4: Затем перейдите к Параметр> Персональная точка доступа . Активировать Персональная точка доступа .

Пасо 5: Теперь ваш ноутбук с Windows 10 должен автоматически подключиться к точке доступа iPhone.

Теперь вы можете начать просматривать веб-страницы на своем ноутбуке с Windows 10.
Вас также может заинтересовать руководство по переносу фотографий с iPhone на компьютер с Windows 10.