✅ Полностью остановить обновление Windows 10 (РУКОВОДСТВО)
Как полностью остановить обновление Windows 10: С выходом Windows 10 вы не сможете включать или отключать обновления Windows с помощью панели управления, как это можно было в предыдущей версии Windows. Это не работает для пользователей, поскольку они вынуждены загружать и устанавливать автоматические обновления Windows, нравится им это или нет, но не волнуйтесь, поскольку есть решение этой проблемы — отключение или отключение Центра обновления Windows в Windows 10.

Основная проблема — неожиданный перезапуск системы, поскольку большая часть времени будет потрачена на обновление и перезапуск Windows 10, и эта проблема становится неприятной, когда это происходит в середине работы. Поэтому, не теряя времени, давайте посмотрим, как полностью остановить обновление Windows 10, с помощью приведенного ниже руководства.
Полностью остановить обновление Windows 10 (РУКОВОДСТВО)
Примечание. Обязательно создайте точку восстановления на случай, если что-то пойдет не так.
Шаг 1. Отключите службу обновления Windows.
1. Нажмите клавиши Windows + R, затем введите Services.msc и нажмите Enter.

2.Найдите Центр обновления Windows в списке служб, затем щелкните правой кнопкой мыши и выберите «Свойства».

3. Если служба уже запущена, нажмите «Остановить», а затем в раскрывающемся списке «Тип запуска» выберите «Отключено».

4.Нажмите «Применить», а затем «ОК».
5. Теперь не закрывайте окно свойств службы обновления Windows, просто переключитесь на вкладку «Восстановление».
6. В раскрывающемся меню «Первый сбой» выберите «Не предпринимать никаких действий» и нажмите «Применить», затем «ОК».

7.Перезагрузите компьютер, чтобы сохранить изменения.
Шаг 2. Заблокируйте автоматическое обновление Windows с помощью редактора групповой политики.
1. Нажмите клавиши Windows + R, затем введите gpedit.msc и нажмите Enter, чтобы открыть редактор локальной групповой политики.

2.Перейдите в следующее место:
Конфигурация компьютера > Административные шаблоны > Компоненты Windows > Центр обновления Windows
3. Обязательно выберите «Центр обновления Windows», а затем на правой панели окна дважды щелкните «Настроить политику автоматического обновления».

4. Установите флажок «Выкл.», чтобы отключить автоматическое обновление Windows, затем нажмите «Применить», а затем «ОК».

Альтернатива: заблокировать автоматическое обновление Windows с помощью реестра.
1. Нажмите клавишу Windows + R, затем введите regedit и нажмите Enter, чтобы открыть редактор реестра.

2.Перейдите к следующему разделу реестра:
HKEY_LOCAL_MACHINENPoliticasNMicrosoftNWindows
3. Щелкните правой кнопкой мыши ключ Windows и выберите «Создать» > «Ключ».

4.Назовите этот новый ключ WindowsUpdate и нажмите Enter.
5. Снова щелкните правой кнопкой мыши WindowsUpdate и выберите «Создать» > «Ключ».

6.Назовите этот новый ключ AU и нажмите Enter.

7. Щелкните правой кнопкой мыши ключ AU и выберите «Создать» > «Значение DWORD (32-разрядное).

8.Назовите это ключевое слово NoAutoUpdate и нажмите Enter.

9. Дважды щелкните NoAutoUpdate DWORD, измените его значение на 1 и нажмите «ОК».

10.Перезагрузите компьютер, чтобы сохранить изменения.
Шаг 3. Настройте собственное сетевое подключение.
1. Нажмите клавиши Windows + I, чтобы открыть «Настройки», а затем щелкните значок «Сеть и Интернет».

2. В левом меню выберите «Состояние», а затем нажмите «Изменить свойства подключения» в разделе «Состояние сети».
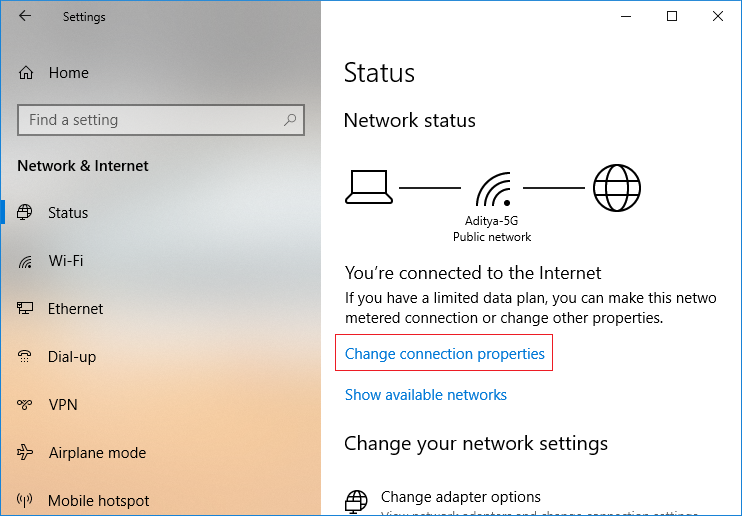
3. Прокрутите вниз до пункта «Лимитное соединение» и активируйте переключатель «Установить как лимитное соединение».

4. Закройте настройки по завершении.
Шаг 4. Измените параметры установки устройства
1. Нажмите клавиши Windows + R, затем введите sysdm.cpl и нажмите Enter, чтобы открыть свойства системы.

2.Перейдите на вкладку «Оборудование» и нажмите кнопку «Настройки установки устройства».

3.Выберите «Нет (ваше устройство может работать не так, как ожидалось)».

4. Нажмите «Сохранить изменения», а затем «ОК», чтобы закрыть настройку.
Шаг 5. Отключите Помощник по обновлению Windows 10.
1. Нажмите клавиши Windows + R, затем введите Taskschd.msc и нажмите Enter, чтобы открыть планировщик задач.

2.Теперь перейдите к следующим настройкам:
Планировщик заданий > Библиотека планировщика заданий > Microsoft > Windows > UpdateOrchestrator
3.Убедитесь, что выбран UpdateOrchestrator, а затем на правой панели окна дважды щелкните «Ассистент обновлений».

4.Перейдите на вкладку триггеров и отключите каждый из них.

5.Нажмите «Применить», а затем «ОК».
Необязательный шаг: используйте сторонние инструменты, чтобы остановить обновления Windows 10.
1. Используйте блокировщик обновлений Windows, чтобы полностью запретить обновление Windows 10.
2.Win Update Stop — бесплатный инструмент, позволяющий отключать обновления Windows в Windows 10.
Это все, что вы узнали о том, как полностью остановить обновление Windows 10, но если у вас остались вопросы по этому руководству, не стесняйтесь задавать их в разделе комментариев.