✅ Проблема с ограниченным подключением к Wi-Fi (РЕШЕНО)
Устраните проблему с ограниченным подключением к Wi-Fi: если вы столкнулись с ошибкой ограниченного подключения в вашем статусе Wi-Fi, вы не сможете получить доступ к Интернету, пока не подключитесь к сети повторно. При подключении к Wi-Fi вы получаете сообщение об ограниченном доступе. Это означает, что вы подключены к маршрутизатору/модему, но Интернета нет или, что еще хуже, подключение к Интернету доступно, но ваша система не может его получить.

Ошибка ограниченного подключения не означает, что ваш адаптер Wi-Fi отключен, это просто означает, что существует проблема со связью между вашей системой и маршрутизатором. Вы используете другой компьютер или мобильный телефон, чтобы проверить, можете ли вы подключиться к этой сети или нет. Если вы можете пользоваться Интернетом на других устройствах, использующих то же сетевое соединение, то проблема только в вашей системе.

Вы можете получить следующую ошибку:
Это подключение ограничено или отсутствует. Нет доступа в Интернет. Соединение ограничено.
Таким образом, если только ваша система не может подключиться к Интернету, то это серьезная проблема, поскольку вы не сможете получить доступ к Интернету, и для устранения проблемы с ограниченным подключением вам необходимо выполнить действия по устранению неполадок, перечисленные ниже.
Ограниченная проблема с подключением к Wi-Fi (РЕШЕНО)
Обязательно создайте точку восстановления на случай, если что-то пойдет не так.
Способ 1. Перезапустите модем или адаптер Wi-Fi.
Иногда эту ошибку можно устранить, просто перезапустив модем или маршрутизатор Wi-Fi и попытавшись снова получить доступ к Интернету и посмотреть, сможет ли он решить проблему ограниченного подключения к Wi-Fi. Если вы все еще сталкиваетесь с проблемой, перейдите к следующему способу.

Чтобы получить доступ к странице управления вашим маршрутизатором, вам необходимо знать IP-адрес по умолчанию, имя пользователя и пароль. Если вы не знаете, посмотрите, сможете ли вы получить IP-адрес маршрутизатора по умолчанию из этого списка. Если вы не можете, вам нужно вручную найти IP-адрес маршрутизатора, используя это руководство.
Способ 2: отключите и снова включите адаптер Wi-Fi
1. Нажмите клавиши Windows + R, затем введите ncpa.cpl и нажмите Enter.

2. Щелкните правой кнопкой мыши беспроводной адаптер и выберите «Отключить».

3. Снова щелкните правой кнопкой мыши по тому же адаптеру и на этот раз выберите «Активировать».

4.Перезагрузите устройство и еще раз попытайтесь подключиться к беспроводной сети и посмотрите, решена ли проблема или нет.
Способ 3. Очистите DNS и перезапустите TCP/IP.
1. Щелкните правой кнопкой мыши кнопку Windows и выберите «Командная строка (Администратор)».

2. Теперь введите следующую команду и нажмите Enter после каждой: (a) ipconfig /release (b) ipconfig /flushdns (c) ipconfig /renew

3. Снова откройте командную строку администратора, введите следующее и нажмите Enter после каждого:
- ipconfig /flushdns
- нбтстат -р
- netsh int IP сброс
- сброс netsh winsock

4.Перезагрузитесь, чтобы применить изменения. Очистка DNS, похоже, решает проблему ограниченного подключения к Wi-Fi в Windows 10.
Способ 4: сброс автонастройки TCP/IP
1. Щелкните правой кнопкой мыши клавишу Windows и выберите «Командная строка (Администратор)».

2.Введите следующие команды:
netsh int tcp set эвристика отключена netsh int tcp set global autotuninglevel=дезактивировано netsh int tcp set global rss=включено

3.Теперь введите эту команду, чтобы убедиться, что вышеуказанные функции отключены: netsh int tcp show global.
4.Перезагрузите компьютер.
Способ 5. Запустите средство устранения неполадок сети Windows.
1. Щелкните правой кнопкой мыши значок сети и выберите «Устранение неполадок».
![]()
2. Следуйте инструкциям на экране.
3. Теперь нажмите клавишу Windows + W и введите «Устранение неполадок», нажмите Enter.

4.Оттуда выберите «Сеть и Интернет».

5. На следующем экране нажмите «Сетевой адаптер».

6. Следуйте инструкциям на экране, чтобы устранить проблему с ограниченным подключением.
Способ 6. Разбудите адаптер Wi-Fi
1. Нажмите клавиши Windows + R, затем введите devmgmt.msc и нажмите Enter.

2. Разверните Сетевые адаптеры, затем щелкните правой кнопкой мыши установленный сетевой адаптер и выберите «Свойства».

3.Перейдите на вкладку «Управление питанием» и обязательно снимите флажок «Разрешить компьютеру выключать это устройство для экономии энергии».

4.Нажмите «ОК» и закройте Диспетчер устройств.
5. Теперь нажмите клавишу Windows + I, чтобы открыть «Настройки», а затем нажмите «Система»> «Питание и сон».

6. Внизу нажмите «Дополнительные параметры питания».
7. Теперь нажмите «Изменить настройки плана» рядом с используемым вами планом электропитания.

8. Внизу нажмите «Изменить дополнительные параметры питания».

9. Разверните настройки беспроводного адаптера, а затем снова разверните режим энергосбережения.
10.Далее вы увидите два режима: «От батареи» и «Подключено». Измените оба на «Максимальная производительность».

11.Нажмите «Применить», а затем «ОК». Перезагрузите компьютер, чтобы сохранить изменения. Это поможет решить проблему ограниченного подключения к Wi-Fi, но есть и другие способы, если этот не работает.
Способ 7: включить загрузку через лимитные соединения
1. Нажмите клавиши Windows + I, а затем нажмите «Устройства».
2. В левом меню убедитесь, что выбран пункт «Принтеры и сканеры».
3. Теперь включите «Загрузка через лимитные соединения», переключив переключатель.

4.Перезагрузите компьютер, чтобы сохранить изменения.
Способ 8: используйте Google DNS
1.Откройте панель управления и нажмите «Сеть и Интернет».
2. Далее нажмите «Центр управления сетями и общим доступом», а затем «Изменить настройки адаптера».

3.Выберите свой Wi-Fi, дважды щелкните его и выберите «Свойства».

4. Теперь выберите Интернет-протокол версии 4 (TCP/IPv4) и нажмите «Свойства».

5. Установите флажок «Использовать следующие адреса DNS-серверов» и введите следующее:
Предпочитаемый DNS-сервер: 8.8.8.8Альтернативный DNS-сервер: 8.8.4.4

6. Закройте все, и вы сможете решить проблему с ограниченным подключением к Wi-Fi.
Способ 9: отключить IPv6
1. Щелкните правой кнопкой мыши значок Wi-Fi на панели задач и выберите «Открыть центр управления сетями и общим доступом».

2. Теперь нажмите на текущее соединение, чтобы открыть настройки. Примечание. Если вы не можете подключиться к сети, используйте для подключения кабель Ethernet и выполните этот шаг.
3.Нажмите кнопку «Свойства» в только что открывшемся окне.

4. Обязательно снимите флажок «Протокол Интернета версии 6 (TCP/IP)».

5. Нажмите «ОК», а затем «Закрыть». 6. Перезагрузите компьютер, чтобы сохранить изменения. Это должно решить проблему с ограниченным подключением к Wi-Fi, и вы снова сможете получить доступ к Интернету, но если это не помогло, перейдите к следующему шагу.
Способ 10: снимите флажок с прокси-сервера
1. Нажмите клавиши Windows + R, затем введите «inetcpl.cpl» и нажмите Enter, чтобы открыть свойства Интернета.

2.Далее перейдите на вкладку «Подключения» и выберите «Настройки локальной сети».

3. Снимите флажок «Использовать прокси-сервер для вашей локальной сети» и убедитесь, что установлен флажок «Автоматически определять настройки».

4. Нажмите «ОК», а затем «Применить» и перезагрузите компьютер.
Способ 11: удалить сетевой адаптер
1. Нажмите клавиши Windows + R, затем введите «devmgmt.msc» и нажмите Enter, чтобы открыть диспетчер устройств.

2. Разверните раздел «Сетевые адаптеры» и найдите имя вашего сетевого адаптера.
3. Обязательно запишите название адаптера на случай, если что-то пойдет не так.
4. Щелкните правой кнопкой мыши свой сетевой адаптер и удалите его.

5.Если будет запрошено подтверждение, выберите Да.
6.Перезагрузите компьютер и попытайтесь повторно подключиться к сети.
7. Если вы не можете подключиться к сети, это означает, что драйвер не устанавливается автоматически.
8.Теперь вам нужно зайти на сайт производителя и скачать оттуда драйвер.

9.Установите драйвер и перезагрузите компьютер.
Переустановив сетевой адаптер, вы можете избавиться от этой ограниченной проблемы с подключением к Wi-Fi.
Способ 12: обновить драйверы Wi-Fi
1. Нажмите клавишу Windows + R и введите «devmgmt.msc» в диалоговом окне «Выполнить», чтобы открыть диспетчер устройств.

2. Разверните Сетевые адаптеры, затем щелкните правой кнопкой мыши драйвер Wi-Fi (например, Broadcom или Intel) и выберите «Обновить драйверы».

3. В обновлении программного обеспечения драйвера Windows выберите «Выполнить поиск драйверов на моем компьютере».

4. Теперь выберите «Разрешить мне выбирать драйверы устройств из списка на моем компьютере».

5.Попробуйте обновить драйверы для перечисленных версий.
6. Если вышеперечисленное не помогло, то зайдите на сайт производителя для обновления драйверов:
7.Перезагрузитесь, чтобы применить изменения.
Способ 13: отключить Wi-Fi Sense
1. Нажмите клавиши Windows + I, чтобы открыть «Настройки», а затем нажмите «Сеть и Интернет».

2. Теперь нажмите Wi-Fi в окне левой панели и обязательно отключите все в Wi-Fi Sense в правом окне.

3. Также обязательно отключите сети Hotspot 2.0 и платные услуги Wi-Fi.
4.Отключите соединение Wi-Fi и попробуйте подключиться снова. Посмотрите, сможете ли вы решить проблему ограниченного подключения к Wi-Fi в Windows 10.
Способ 14. Измените настройки брандмауэра Bitdefender (или вашего антивирусного брандмауэра)
1. Откройте настройки Bitdefender Internet Security и выберите «Брандмауэр».
2.Нажмите кнопку «Дополнительные настройки».
3.Убедитесь, что установлен флажок «Включить общий доступ к подключению Интернета». ПРИМЕЧАНИЕ. Если у вас нет вышеуказанных настроек, отключите «Блокировать общий доступ к подключению к Интернету» вместо вышеуказанного.
4.Нажмите кнопку «ОК», чтобы сохранить изменения.
5. Если это не помогло, попробуйте отключить антивирусный брандмауэр и активировать брандмауэр Windows.
Для максимального количества людей изменение настроек брандмауэра устраняет проблему ограниченного подключения, но если это не сработало, не теряйте надежды, нам еще предстоит пройти долгий путь, поэтому следуйте следующему методу.
Способ 15: изменить настройки адаптера
1. Откройте Bitdefender, затем выберите модуль «Защита» и нажмите функцию «Брандмауэр».
2.Убедитесь, что брандмауэр включен, затем перейдите на вкладку «Адаптеры» и внесите следующие изменения:
Установите тип сети «Дом/Офис». Установите для скрытого режима значение «Выкл.». Установите для общего режима значение «Вкл.».

3.Перезагрузите компьютер, чтобы применить эти изменения и посмотреть, решена ли проблема с ограниченным подключением.
Способ 16: установите максимальную агрессивность роуминга
1. Щелкните правой кнопкой мыши значок сети и выберите «Открыть центр управления сетями и общим доступом».

2. Теперь выберите свой Wi-Fi и нажмите «Свойства».

3. В свойствах Wi-Fi нажмите «Настроить».

4.Перейдите на вкладку «Дополнительно» и найдите параметр «Агрессивность роуминга».

5.Измените значение со «Среднего» на «Высокое» и нажмите «ОК».

6.Перезагрузитесь, чтобы применить изменения.
Метод 17. Удаление утилиты Intel PROSet/Wireless WiFi Connection
1. Нажмите клавиши Windows + X и выберите «Панель управления».

2.Затем нажмите «Сеть и Интернет» > «Просмотреть состояние сети и задач».

3. Теперь в левом нижнем углу нажмите Intel PROset/Wireless Tools.
4.Затем откройте настройки Intel WiFi Hotspot Assistant и снимите флажок «Включить Intel Hotspot Assistant».

5. Нажмите «ОК» и перезагрузите компьютер, чтобы устранить проблему с ограниченным подключением к Wi-Fi.
Способ 18: удалить файлы Wlansvc
1. Нажмите клавиши Windows + R, затем введите Services.msc и нажмите Enter.
2.Прокрутите вниз, пока не найдете «Автоконфигурация WWAN», затем щелкните правой кнопкой мыши и выберите «Стоп».

3. Снова нажмите клавишу Windows + R, введите «C:N-ProgramDataN-MicrosoftNWlansvc» (без кавычек) и нажмите Enter.
4.Удалите все (скорее всего папку MigrationData) в папке Wlansvc кроме профилей.
5.Теперь откройте папку «Профили» и удалите все, кроме «Интерфейсов».
6.Аналогично открываем папку Интерфейсы и удаляем все внутри.

7.Закройте проводник, затем в окне служб щелкните правой кнопкой мыши «Автоконфигурация WLAN» и выберите «Пуск».
Способ 19: забудьте о сети Wi-Fi
1.Нажмите значок беспроводной сети на панели задач, а затем нажмите «Настройки сети».

2. Затем нажмите «Управление известными сетями», чтобы получить список сохраненных сетей.

3. Теперь выберите тот, который Windows 10 не запомнит пароль, и нажмите «Забыть».

4. Снова щелкните значок беспроводной сети на панели задач и подключитесь к сети. Вам будет предложено ввести пароль, поэтому убедитесь, что у вас есть пароль беспроводной сети.

5. После ввода пароля вы подключитесь к сети, и Windows сохранит эту сеть для вас.
6. Перезагрузите компьютер и попробуйте снова подключиться к той же сети. На этот раз Windows запомнит ваш пароль Wi-Fi. Кажется, этот метод решает проблему ограниченного подключения к Wi-Fi в Windows 10.
Способ 20: отметьте свою домашнюю сеть как частную, а не общедоступную.
1. Нажмите значок Wi-Fi на панели задач.
2.Затем снова нажмите на подключенную сеть Wi-Fi, чтобы открыть подменю, и нажмите «Свойства».

3. В разделе «Сделать этот компьютер доступным для обнаружения» установите ползунок в положение «ВКЛ».

4. Если описанное выше не сработало, введите HomeGroup в строке поиска Windows.

5. Нажмите «Домашняя группа», а затем «Изменить сетевое расположение».

6.Затем нажмите «Да», чтобы сделать эту сеть частной.

7. Теперь щелкните правой кнопкой мыши значок Wi-Fi на панели задач и выберите «Открыть центр управления сетями и общим доступом».

8. Убедитесь, что указанная сеть отображается как Частная сеть, затем закройте окно, и все готово.
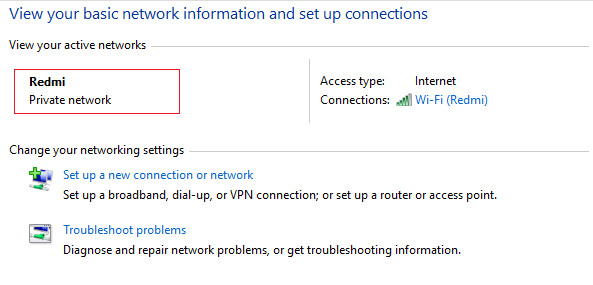
Рекомендуется для вас:
- Исправить проблему «Невозможно подключиться к этой сети» в Windows 10.
- Исправить проблему отключения Wi-Fi в Windows 10
- Как исправить проблемы с ограниченным доступом или отсутствием подключения к Wi-Fi
- Исправить Windows 10 не запоминает сохраненный пароль Wi-Fi
Вот и все, вы успешно устранили проблему ограниченного подключения к Wi-Fi в Windows 10. Если у вас все еще есть вопросы по этому посту, не стесняйтесь задавать их в разделе комментариев.