Создайте сочетание клавиш для ножниц в Windows 10/7 ◁
В Windows XP и более ранних версиях Windows создание снимка всего окна или экрана было утомительной работой. Сначала вам нужно было нажать клавишу Print Screen на клавиатуре, открыть программу Paint, а затем нажать Ctrl + V, чтобы сделать снимок. У пользователей, которым нужны были расширенные инструменты, не было другого выбора, кроме как выбрать сторонние инструменты.
Чтобы помочь пользователям делать снимки без установки сторонних инструментов, Microsoft впервые представила инструмент «Ножницы» в Windows Vista; та же функция существует в Windows 7, Windows 8/8.1, а также в последней версии Windows 10.

С помощью Snipping Tool вы можете захватывать текст, графику и любые связанные с ними аннотации, а затем сохранять их в нужном формате. К сожалению, Microsoft не определила сочетание клавиш по умолчанию для Snipping Tool.
Каждый раз нам приходится заходить в меню «Пуск» или вводить ключевое слово в поиске меню «Пуск», чтобы запустить его. Разве не было бы здорово, если бы можно было запустить Snipping с помощью сочетания клавиш?
ОБНОВЛЯТЬ: В Windows 10 есть более 9 полезных сочетаний клавиш для инструментов «Ножницы».
Сочетание клавиш для ножниц в Windows
Да, вы можете создать сочетание клавиш для запуска инструмента «Ножницы» в Windows 10/7. Чтобы создать сочетание клавиш «Ножницы», выполните следующую простую процедуру:
Инструкции для Windows 10 (прокрутите вниз, чтобы увидеть инструкции для Windows 7)
Пасо 1: Если вы используете Windows 10, перейдите к Начинать> Все приложения> Аксессуары для окон щелкните правой кнопкой мыши запись «Ножницы», нажмите Дальше а затем нажмите Местонахождение открытого файла чтобы открыть папку «Стандартные Windows».
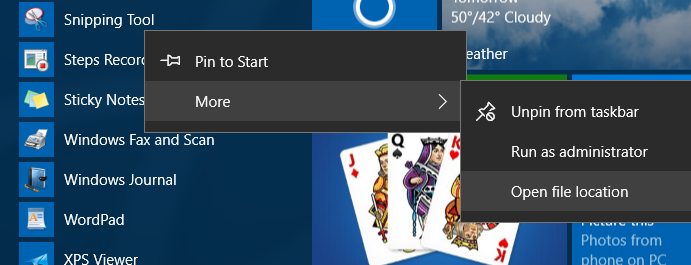
Пасо 2: Щелкните правой кнопкой мыши ярлык «Ножницы», нажмите Характеристики .

Пасо 3: Во вкладке Прямой доступ щелкните поле рядом с Быстрая клавиша , а затем введите сочетание клавиш, которое вы хотите использовать для запуска функции «Ножницы». Обратите внимание, что Windows автоматически добавляет Ctrl + Alt в качестве префикса. Поэтому в качестве сочетания клавиш желательно использовать сочетание клавиш типа Ctrl+Al+S.

Пунта: Обратите внимание, что вы также можете закрепить инструмент «Ножницы» на панели задач, а затем использовать клавишу Windows и цифровую клавишу для запуска инструмента. Например, если вы закрепили инструмент «Ножницы» в крайнем левом углу панели задач (рядом со значком «Пуск»), нажмите Windows + 1, чтобы запустить инструмент «Ножницы».
Инструкции для Windows 7
Пасо 1: Собираюсь Главная> Все программы> Аксессуары. Щелкните правой кнопкой мыши на Инструмент для обрезки и выберите Характеристики .
Пасо 2: Перейти на вкладку Прямой доступ . Выберите поле Быстрая клавиша а затем нажмите любую клавишу на клавиатуре, которую вы хотите использовать в качестве ярлыка для программы.
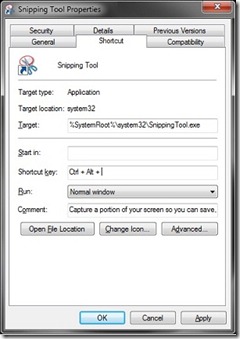
Пасо 3: Windows определит новый ярлык инструмента «Ножницы», а также встроит его. Ctrl + Альт в качестве префикса ярлыка. Если вы назначили клавишу ” С »Ножницы, необходимо нажать Ctrl + Альт + С бросить, например.
Пасо 4: Нажмите на Применять и запомните новое сочетание клавиш.