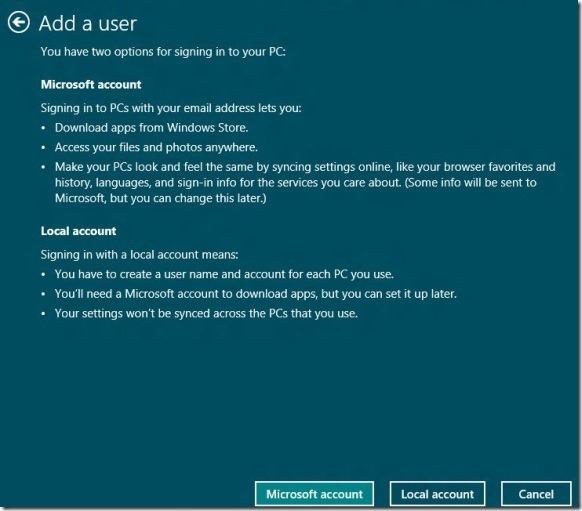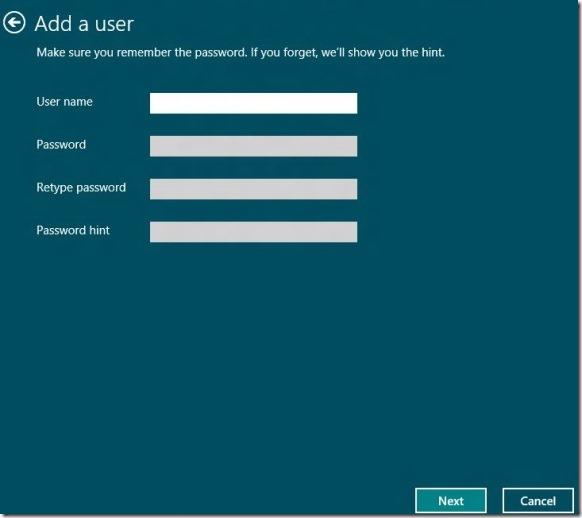▷ Создайте учетную запись пользователя без использования адреса электронной почты в Windows 8 ◁
При установке Windows 8 ближе к концу установки вам будет предложено ввести адрес электронной почты, который будет использоваться в качестве учетной записи Microsoft. Войдя на свой компьютер под своей учетной записью Microsoft, вы можете легко загружать и устанавливать приложения из Магазина Windows, синхронизировать настройки онлайн и получать доступ к своим файлам и фотографиям из любого места.
Пользователям, которые приобретут ПК или планшет с Windows 8 и впервые настроят учетную запись пользователя, будет предоставлена возможность создать учетную запись пользователя, связанную с Windows Live ID, или локальную учетную запись без использования Live ID.
Пользователи, которые хотят избежать этой функции и создать учетную запись пользователя без привязки адреса электронной почты, могут выбрать локальную учетную запись. Если вы не хотите входить в систему с учетной записью Microsoft во время установки Windows, просто выберите опцию «Вы не хотите входить в систему с учетной записью Microsoft», а затем нажмите «Локальная учетная запись», чтобы создать локальную учетную запись пользователя, как в предыдущих версиях. Windows.
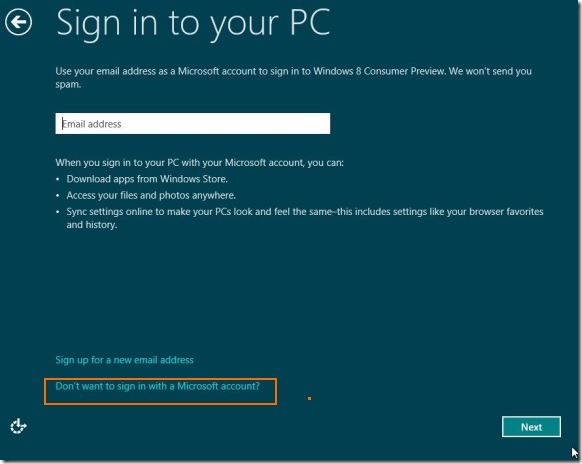
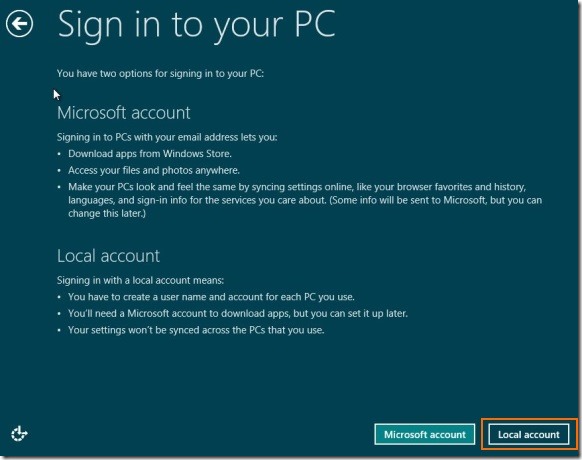
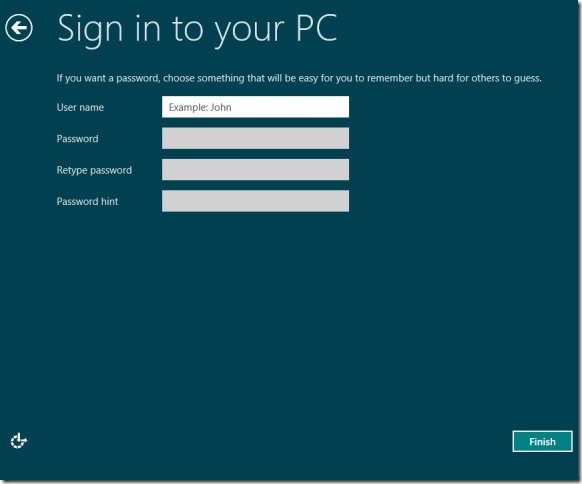
Когда вы попытаетесь создать другую учетную запись пользователя на своем компьютере, вам будет предложено повторно ввести свой адрес электронной почты, чтобы использовать его в качестве учетной записи Microsoft. Пользователи, желающие создать учетную запись пользователя без ввода адреса электронной почты Вы можете следовать инструкциям ниже, чтобы создать локальную учетную запись пользователя.
Пасо 1: Переместите курсор мыши в правый верхний угол рабочего стола, чтобы открыть панель чудо-кнопок. Нажмите на Параметр а затем нажмите Дополнительные настройки ПК чтобы открыть панель управления в стиле Metro.
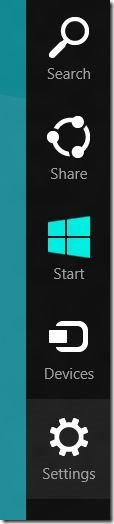
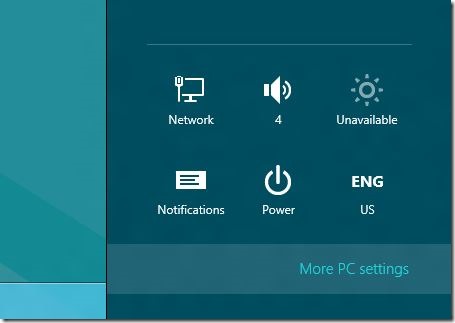
Пасо 2: На левой панели панели управления нажмите «Пользователи».
Пасо 3: С правой стороны вы теперь увидите кнопку «Добавить пользователя». Нажмите на него, чтобы открыть экран «Добавить пользователя».
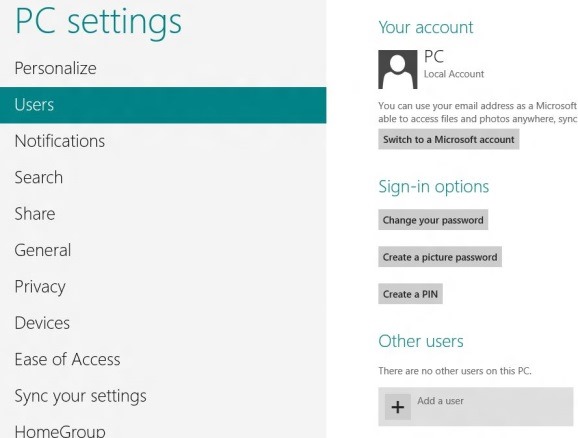
Пасо 4: По умолчанию вам будет предложено ввести адрес электронной почты. Поскольку вы хотите создать учетную запись пользователя без ввода адреса электронной почты, нажмите Не хотите, чтобы этот пользователь входил в систему с учетной записью Microsoft? для перехода к следующему экрану.
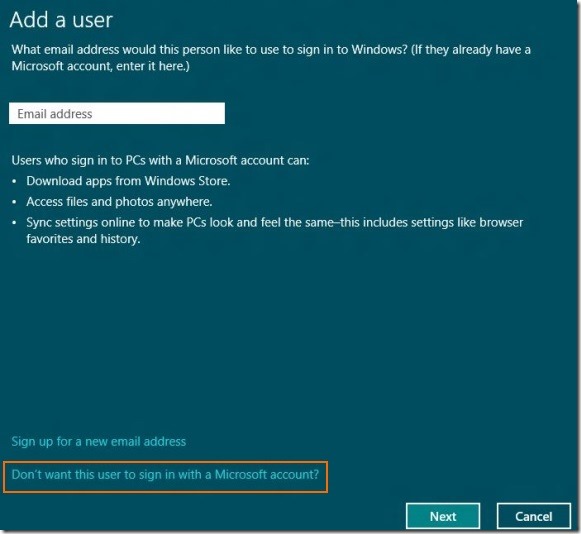
Пасо 5: Здесь вам будет предоставлена возможность создать учетную запись Microsoft и локальную учетную запись. Нажмите кнопку «Локальная учетная запись», чтобы создать учетную запись обычного пользователя, введя имя пользователя и пароль (необязательно). Все готово!