✅ Защита ресурсов Windows обнаружила поврежденные файлы, но не смогла исправить некоторые из них (РЕШЕНО)
Исправьте защиту ресурсов Windows, которая обнаружила поврежденные файлы, но не смогла исправить некоторые из них. Если вы пытались исправить поврежденные файлы, обнаруженные в вашей системе, с помощью средства проверки системных файлов (SFC), вы можете столкнуться с ошибкой «Защита ресурсов Windows обнаружила поврежденные файлы», но он не смог исправить некоторые из них». Эта ошибка означает, что программа проверки системных файлов завершила сканирование и обнаружила поврежденные системные файлы, но не смогла их исправить. Защита ресурсов Windows защищает ключи и папки реестра, а также важные системные файлы, и если они повреждены, SFC пытается заменить эти файлы, чтобы исправить их, но в случае сбоя SFC вы столкнетесь со следующей ошибкой:
Защита ресурсов Windows обнаружила поврежденные файлы, но не смогла исправить некоторые из них. Подробности включены в CBS.Log WindirLogsCBSCBS.log. Например, C:NWindowsN-LogsNCBSNCBS.log. Обратите внимание, что ведение журнала в настоящее время не поддерживается в сценариях автономного обслуживания.

Поврежденные системные файлы необходимо исправить, чтобы сохранить целостность системы, но поскольку SFC не может выполнять свою работу, у вас не остается других вариантов. Но здесь вы ошибаетесь, не волнуйтесь, если SFC выйдет из строя, поскольку у нас есть другая лучшая альтернатива для исправления поврежденных файлов, чем проверка системных файлов. Итак, не теряя времени, давайте посмотрим, как решить эту проблему с помощью следующих шагов по устранению неполадок.
Защита ресурсов Windows обнаружила поврежденные файлы, но не смогла исправить некоторые из них (РЕШЕНО)
Обязательно создайте точку восстановления на случай, если что-то пойдет не так.
Способ 1. Загрузитесь в безопасном режиме, а затем проверьте SFC.
1. Нажмите клавиши Windows + R, затем введите msconfig и нажмите Enter, чтобы открыть настройки системы.

2.Перейдите на вкладку загрузки и проверьте параметр безопасной загрузки.

3.Нажмите «Применить», а затем «ОК».
4.Перезагрузите компьютер, и система автоматически загрузится в безопасном режиме.
5. Нажмите клавишу Windows + X, а затем выберите «Командная строка (Администратор)».

6. Введите следующую команду и нажмите Enter: sfc/scannow.

Примечание. Убедитесь, что папки PendingDeletes и PendingRenames существуют в C:NWINDOWSNWinSxSNTemp. Чтобы перейти в этот каталог, откройте «Выполнить» и введите %WinDir%WinSxSTemp.

Способ 2: используйте инструмент DISM
1. Нажмите клавиши Windows + X и выберите «Командная строка» («Администратор»).

2. Введите следующее и нажмите Enter:
DISM/Онлайн/Чистое изображение/Восстановление здоровья

3. Дайте выполнить команду DISM и дождитесь ее завершения.
4. Если приведенная выше команда не работает, попробуйте следующее:
Dism /Image:C:Noffline /Clean-Image /Restore-Health /Source:c:N-монтирование окон Desm /Online /Clean-Image /RestoreHealth /Source:c:|mount windows /LimitAccess
Примечание. Замените C:NRepairSourceNWindows расположением источника восстановления (установочный диск или диск восстановления Windows).
5.Перезагрузите компьютер, чтобы сохранить изменения.
Инструмент DISM, кажется, исправляет защиту ресурсов Windows, обнаружившую поврежденные файлы, но в большинстве случаев не удалось исправить некоторые из них, но если вы все еще застряли, попробуйте следующий метод.
Способ 3. Попробуйте запустить инструмент SFCFix.
SFCFix просканирует ваш компьютер на наличие поврежденных системных файлов и восстановит/восстановит эти файлы, которые не удалось выполнить с помощью средства проверки системных файлов.
1. Загрузите инструмент SFCFix отсюда.
2. Нажмите клавишу Windows + X, а затем выберите «Командная строка (Администратор)».

3. Введите следующую команду в cmd и нажмите Enter: SFC/SCANNOW.
4. Как только сканирование SFC начнется, запустите SFCFix.exe.

После завершения работы SFCFix в блокноте откроется файл с информацией обо всех поврежденных или отсутствующих системных файлах, обнаруженных SFCFix, а также о том, были ли они успешно восстановлены или нет.
Способ 4: проверьте cbs.log вручную
1. Нажмите клавиши Windows + R, затем введите C:N-Windows LogsCBS и нажмите Enter.
2. Дважды щелкните файл CBS.log, и если вы получите сообщение об отказе в доступе, перейдите к следующему шагу.
3. Щелкните правой кнопкой мыши файл CBS.log и выберите свойства.
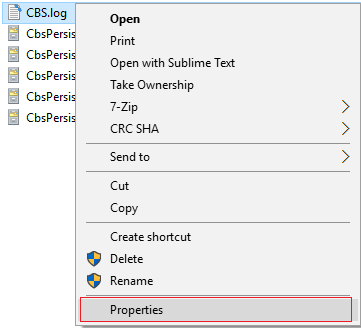
4.Перейдите на вкладку «Безопасность» и нажмите «Дополнительно».

5. Нажмите «Изменить» в разделе «Владелец».
6. Введите «Все», затем нажмите «Проверить имена» и нажмите «ОК».

7. Теперь нажмите «Применить», а затем «ОК», чтобы сохранить изменения.
8. Снова щелкните правой кнопкой мыши файл CBS.log и выберите свойства.
9.Перейдите на вкладку «Безопасность», затем выберите «Все в группе» или «Имена пользователей» и нажмите «Изменить».
10. Обязательно установите флажок «Полный доступ», нажмите «Применить», а затем «ОК».

11.Попытайтесь еще раз получить доступ к файлу, и на этот раз у вас все получится.
12. Нажмите Ctrl + F и введите «Повреждено», и вы найдете все, что говорит о повреждении.

13. Продолжайте нажимать F3, чтобы найти все, что говорит о повреждении.
14.Теперь вы обнаружите, что действительно повреждено и что не может быть исправлено CFS.
15. Введите запрос в Google, чтобы узнать, как исправить то, что повреждено. Иногда это так же просто, как перерегистрация файла .dll.
16.Перезагрузите компьютер, чтобы сохранить изменения.
Способ 5. Запустите автоматическое восстановление.
1.Вставьте загрузочный установочный DVD-диск Windows 10 и перезагрузите компьютер.
2. Когда будет предложено нажать любую клавишу для загрузки с компакт-диска или DVD-диска, нажмите любую клавишу, чтобы продолжить.

3.Выберите языковые настройки и нажмите «Далее». 4. Нажмите «Восстановить компьютер» в левом нижнем углу.

4.На экране выбора параметров нажмите «Устранение неполадок».

5. На экране устранения неполадок нажмите кнопку «Дополнительно».

6. На экране дополнительных параметров нажмите «Автоматическое восстановление» или «Восстановление при запуске».

7.Подождите, пока завершится восстановление автозапуска Windows.
8. Перезагрузите компьютер, и ошибка может быть устранена.
Также прочтите «Как исправить ошибку автоматического восстановления при восстановлении вашего компьютера».
Способ 6. Запустите восстановительную установку Windows 10.
Этот метод — последнее средство, потому что, если ничего не помогает, этот метод наверняка решит все проблемы с вашим компьютером. Восстановление Устанавливайте только с использованием обновления на месте, чтобы устранить проблемы с системой без удаления пользовательских данных, имеющихся в системе. Так что следуйте этой статье, чтобы узнать, как легко исправить установку Windows 10.
Рекомендуется для вас:
- Исправить VIDEO_TDR_FAILURE (ATIKMPAG.SYS)
- Как исправить код ошибки Магазина Windows 0x80240437
- Исправить Windows Media, не воспроизводящую музыкальные файлы Windows 10
- Исправить ошибку Магазина Windows 0x80073cf0
Это все, что вы успешно сделали. Исправление защиты ресурсов Windows обнаружило поврежденные файлы, но не смогло устранить некоторые из них. Если у вас остались вопросы по этому посту, не стесняйтесь задавать их в разделе комментариев.