✅ Исправить Backspace, не работающую в Windows 10.
Исправить неработающую клавишу Backspace в Windows 10. Многие пользователи сталкиваются с этой проблемой, когда некоторые клавиши на их клавиатуре перестают работать, особенно клавиша Backspace. А без клавиши Backspace пользователям сложно пользоваться своим ПК. Для пользователей Office, которым необходимо создавать презентации, документы или писать большое количество статей, это настоящий кошмар. Многие пользователи всегда предполагают, что эта проблема связана с неисправностью их клавиатуры, но на самом деле настоящая причина может быть связана с поврежденными, несовместимыми или устаревшими драйверами. Могут быть и другие причины, такие как вредоносное ПО, залипание клавиш и т. д., поэтому, не теряя времени, давайте посмотрим, как исправить проблему с неработающим возвратом в Windows 10.

Исправить Backspace, не работающую в Windows 10
Обязательно создайте точку восстановления на случай, если что-то пойдет не так.
Способ 1. Отключите залипание клавиш и фильтрацию клавиш.
Залипающие клавиши и клавиши фильтра — это две новые простые в использовании функции операционной системы Windows. Закрепленные клавиши позволяют пользователям использовать одну клавишу за раз при применении сочетаний клавиш. И снова клавиши фильтра сообщают клавиатуре игнорировать короткие или повторяющиеся нажатия клавиш пользователем. Если эти ключевые функции включены, может возникнуть проблема с неработающей клавишей возврата. Для решения этой проблемы необходимо выполнить следующие шаги:
1. Перейдите на главную страницу и найдите «легкость». Затем выберите «Простота настроек доступа».

2. В левой части окна выберите «Клавиатура».
3.Выключите кнопку переключения для клавиш вставки и клавиш фильтра.

4. Теперь проверьте, работает ли ваша клавиша Backspace или нет.
Способ 2. Переустановите драйверы клавиатуры.
Переустановка клавиатуры также может помочь решить проблему. Для этого шаги –
1. Нажмите клавиши Windows + R, затем введите devmgmt.msc и нажмите Enter, чтобы открыть диспетчер устройств.

2. Разверните «Клавиатуры», затем щелкните правой кнопкой мыши клавиатуру и выберите «Удалить».
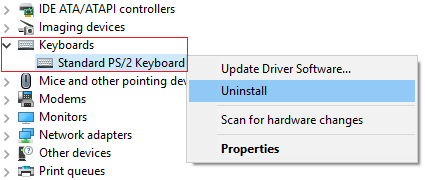
3. При появлении запроса на подтверждение выберите Да/ОК.
4.Перезагрузите компьютер, чтобы сохранить изменения, и Windows автоматически переустановит драйверы клавиатуры.
Способ 3. Обновите драйвер клавиатуры.
Чтобы решить проблему с неработающим возвратом пространства, вам необходимо обновить существующие драйверы клавиатуры до последней версии. Для этого необходимо выполнить следующие действия:
1. Нажмите клавиши Windows + R, затем введите «devmgmt.msc» и нажмите Enter, чтобы открыть диспетчер устройств.

2. Разверните «Клавиатура», затем щелкните правой кнопкой мыши «Стандартная клавиатура PS/2» и выберите «Обновить драйвер».

3. Сначала выберите «Автоматический поиск обновленного программного обеспечения драйвера» и подождите, пока Windows автоматически установит последнюю версию драйвера.

4.Перезагрузите компьютер и посмотрите, сможет ли он решить проблему. Если нет, продолжайте.
5. Вернитесь в диспетчер устройств, щелкните правой кнопкой мыши стандартную клавиатуру PS/2 и выберите «Обновить драйвер».
6. На этот раз выберите «Выполнить поиск драйверов на моем компьютере».

7. На следующем экране нажмите «Разрешить мне выбирать из списка драйверов, доступных на моем компьютере».

8.Выберите из списка последние версии драйверов и нажмите «Далее».
9.Перезагрузите компьютер, чтобы сохранить изменения и посмотреть, сможете ли вы решить проблему «Backspace не работает в Windows 10».
Способ 4. Убедитесь, что Windows обновлена
Это может показаться странным, но вам необходимо обновить Windows, чтобы решить эту проблему. Обновление Windows автоматически устанавливает последние версии драйверов для всех ваших устройств, тем самым устраняя основную проблему. Шаг по обновлению системы прост. Следуйте инструкциям, чтобы решить проблему –
1. Перейдите в меню «Пуск» и введите «Обновление Windows».
2. Нажмите «Центр обновления Windows» в результатах поиска.
3.Проверьте наличие обновлений и установите доступные обновления.

4. Перезагрузите систему и еще раз попробуйте использовать клавишу Backspace.
Способ 5. Проверьте клавиатуру на другом компьютере.
Существуют разные способы проверить, является ли это программной или аппаратной проблемой. Если вы используете настольную клавиатуру, вы можете подключить ее к другому ПК или ноутбуку через порт USB или PS2. Если клавиатура не работает должным образом и на другом компьютере, пришло время заменить ее на новую. Рекомендуется приобрести USB-клавиатуру, поскольку клавиатуры PS2 устарели и могут использоваться только с настольными системами.
Способ 6. Просканируйте свой компьютер с помощью защиты от вредоносных программ.
Вредоносное ПО может вызвать огромные проблемы в вашей системе. Вы можете отключить мышь и заставить клавиши клавиатуры перестать работать или даже отключить мешающие клавиши, такие как пробел, удаление, ввод, возврат и т. д. Поэтому рекомендуется загрузить и установить такие приложения, как Malwarebytes или другие антивирусные приложения, для сканирования вашей системы на наличие вредоносных программ. Поэтому рекомендуется прочитать этот пост, чтобы решить проблему с неработающей клавишей возврата: Как использовать Malwarebytes Anti-Malware для удаления вредоносных программ.

Способ 7: отключить быстрый запуск
1. Нажмите клавиши Windows + R, затем введите control и нажмите Enter, чтобы открыть панель управления.

2. Нажмите «Оборудование и звук», а затем «Электропитание».

3.Затем на левой панели окна выберите «Выбрать действие кнопок питания».

4.Теперь нажмите «Изменить настройки, которые в данный момент недоступны».

5. Снимите флажок «Включить быстрый запуск» и нажмите «Сохранить изменения».

Способ 8: восстановить установку Windows 10
Этот метод — последнее средство, потому что, если ничего не помогает, этот метод наверняка решит все проблемы с вашим компьютером. Восстановление Устанавливайте только с использованием обновления на месте, чтобы устранить проблемы с системой без удаления пользовательских данных, имеющихся в системе. Так что следуйте этой статье, чтобы узнать, как легко исправить установку Windows 10.
Я надеюсь, что эта статья была полезной, и теперь вы можете легко исправить ошибку Backspace, не работающую в Windows 10, но если у вас все еще есть вопросы по этому руководству, не стесняйтесь задавать их в разделе комментариев.