✅ Исправить проблему со временем подключения в Google Chrome.
Исправление проблемы с таймаутом соединения в Google Chrome (Err_Connection_Timed_Out). Существует несколько причин, по которым сообщение об ошибке появляется при посещении веб-сайта через Google Chrome, например устаревший Chrome, поврежденные файлы, DNS не отвечает, неправильная настройка прокси-сервера или соединение может быть заблокировано из сам файл хостов и т. д.

ERR_CONNECTION_TIMED_OUT: эта веб-страница недоступна. Ошибка означает, что ваше подключение к Интернету ограничено. Что ж, есть несколько простых шагов по устранению неполадок, которые легко решат эту проблему, поэтому, не теряя времени, давайте посмотрим, как исправить проблему «Ошибка времени ожидания соединения» в Google Chrome.
Прежде чем вносить какие-либо изменения в систему, обязательно создайте точку восстановления системы.
Исправить проблему со временем подключения в Google Chrome
Способ 1: отредактировать файл хоста Windows
1. Нажмите клавиши Windows + Q, затем введите «Блокнот» и щелкните его правой кнопкой мыши, чтобы выбрать «Запуск от имени администратора».
2. Теперь нажмите «Файл», затем выберите «Открыть» и перейдите в следующую папку:
C: Оконная система, 32 проводника и т. д.
3.Затем в типе файла выберите «Все файлы».

4.Затем выберите файл хостов и нажмите «Открыть».
5.Удалите все после последнего знака #.

6. Нажмите «Файл»> «Сохранить», затем закройте блокнот и перезагрузите компьютер.
Способ 2. Очистите данные просмотра.
Если данные просмотра не удаляются через долгое время, это также может вызвать проблему с тайм-аутом соединения в Google Chrome (Err_Connection_Timed_Out).
1. Откройте Google Chrome и нажмите Cntrl + H, чтобы открыть историю.
2.Далее нажмите «Очистить данные просмотра» на левой панели.

3. Убедитесь, что в разделе «Уничтожить следующие элементы» выбрано «Начало времени».
4.Также проверьте следующее:
История просмотров История загрузок Файлы cookie и другие данные исследований и плагинов Кэшированные изображения и файлы Автозаполнение данных форм Пароли

5. Теперь нажмите «Очистить данные просмотра» и дождитесь завершения.
6.Закройте браузер и перезагрузите компьютер.
Способ 3: очистить/обновить DNS и IP
1. Нажмите клавишу Windows + X, а затем выберите «Командная строка (Администратор)».

2. В cmd введите следующее и нажмите Enter после каждого:
a) ipconfig /flushdns b) ipconfig /registerdns c) ipconfig /release d) ipconfig /renew e) restablecimiento de netsh winsock

3. Перезагрузите компьютер, чтобы применить изменения и посмотреть, сможете ли вы исправить проблему с ошибкой времени ожидания соединения в Google Chrome. Если нет, перейдите к следующему способу.
Способ 4: снимите флажок с прокси-сервера.
1. Нажмите клавиши Windows + R, затем введите «inetcpl.cpl» и нажмите Enter, чтобы открыть свойства Интернета.

2.Далее перейдите на вкладку «Подключения» и выберите «Настройки локальной сети».
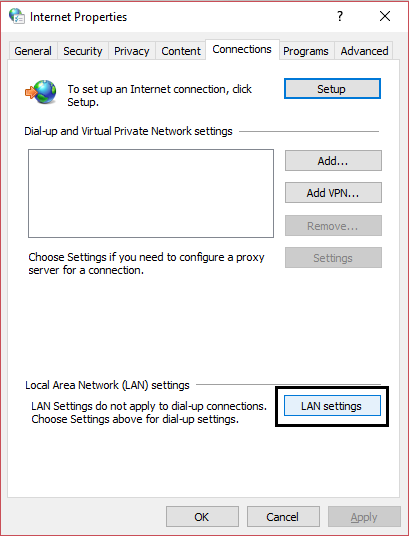
3. Снимите флажок «Использовать прокси-сервер для вашей локальной сети» и убедитесь, что установлен флажок «Автоматически определять настройки».
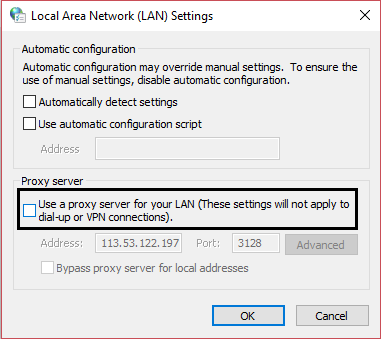
4. Нажмите «ОК», а затем «Применить» и перезагрузите компьютер.
Способ 5: используйте Google DNS
1.Откройте панель управления и нажмите «Сеть и Интернет».
2. Далее нажмите «Центр управления сетями и общим доступом», а затем «Изменить настройки адаптера».

3.Выберите свой Wi-Fi, дважды щелкните его и выберите «Свойства».

4. Теперь выберите Интернет-протокол версии 4 (TCP/IPv4) и нажмите «Свойства».

5. Установите флажок «Использовать следующие адреса DNS-серверов» и введите следующее:
Предпочитаемый DNS-сервер: 8.8.8.8Альтернативный DNS-сервер: 8.8.4.4

6. Нажмите «ОК» и перезагрузите компьютер, чтобы посмотреть, сможете ли вы исправить проблему с ошибкой времени ожидания соединения в Google Chrome.
Способ 6: удалить папку по умолчанию
Примечание. При удалении папки «По умолчанию» будут удалены все данные Chrome и настроек. Если вы не хотите удалять папку по умолчанию, переименуйте ее и скопируйте в безопасное место.
1. Нажмите клавишу Windows + R и скопируйте в диалоговое окно следующее:
Локальные настройки, данные приложений, Google, Chrome, данные пользователя…

2.Найдите папку по умолчанию и окончательно удалите ее клавишами: Shift+Delete.
3.Перезапустите и откройте Chrome, чтобы проверить, решена ли проблема.
Способ 7: используйте инструмент очистки Chrome
Официальный инструмент очистки Google Chrome помогает сканировать и удалять программное обеспечение, которое может вызывать проблемы с Chrome, например сбои, необычные домашние страницы или панели инструментов, неожиданную рекламу, от которой вы не можете избавиться, или изменения в работе браузера.
Вот и все, вы успешно устранили проблему с тайм-аутом соединения Err в Google Chrome (Err_Connection_Timed_Out), но если у вас все еще есть какие-либо вопросы по поводу этого сообщения, не стесняйтесь задавать их в разделе комментариев.