✅ Исправьте ошибку, требующую разрешения для выполнения этого действия.
Если вы получаете сообщение об ошибке «Вам необходимо разрешение на выполнение этого действия» при попытке внести изменения в любой файл, удалить или переместить любую папку или файл, то наиболее вероятной причиной этого сообщения об ошибке является то, что ваша учетная запись пользователя не имеет разрешения и настройки безопасности, необходимые для этого файла или папки. Иногда это происходит, когда какая-либо другая программа использует файл или папку, которую вы хотите изменить, например антивирусное программное обеспечение, которое может сканировать файлы или папки, и поэтому вы не можете изменить файл.

Вот некоторые из наиболее распространенных ошибок, с которыми вы можете столкнуться при попытке удалить или изменить файлы или папки в Windows 10:
- Доступ к файлу запрещен: для выполнения этого действия необходимо разрешение.
- Доступ к папке запрещен: для выполнения этого действия необходимо разрешение.
- Доступ запрещен. Свяжитесь со своим администратором.
- В настоящее время у вас нет разрешения на доступ к этой папке.
- Доступ к файлам и папкам запрещен для внешнего жесткого диска или USB.
Поэтому, если вы столкнулись с вышеуказанным сообщением об ошибке, лучше подождать некоторое время или перезагрузить компьютер и попытаться еще раз внести изменения в файл или папку от имени администратора. Но даже после этого вы не сможете вносить изменения и увидите приведенное выше сообщение об ошибке, поэтому не волнуйтесь, сегодня мы увидим, как это можно исправить. Вам необходимо разрешение на выполнение этого действия при ошибке в Windows 10 с помощью руководства по устранению неполадок, приведенного ниже.
Исправлена ошибка, требующая разрешения для выполнения этого действия.
Обязательно создайте точку восстановления на случай, если что-то пойдет не так.
Способ 1: перезагрузите компьютер в безопасном режиме
Многие пользователи сообщают, что перезагрузка их компьютера в безопасном режиме устранила сообщение об ошибке «Вам необходимо разрешение на выполнение этого действия». Как только система загрузится в безопасном режиме, вы сможете внести изменения, изменить или удалить файл или папку, в которых ранее отображалась ошибка. Если этот метод вам не подходит, вы можете попробовать другие методы, перечисленные ниже.
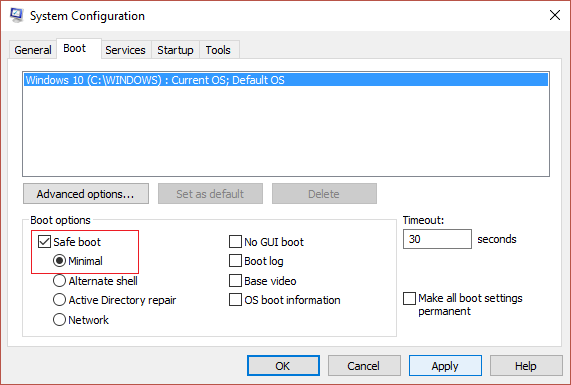
Способ 2: изменить разрешения
1. Щелкните правой кнопкой мыши файл или папку, в которых отображается приведенное выше сообщение об ошибке, и выберите «Свойства».
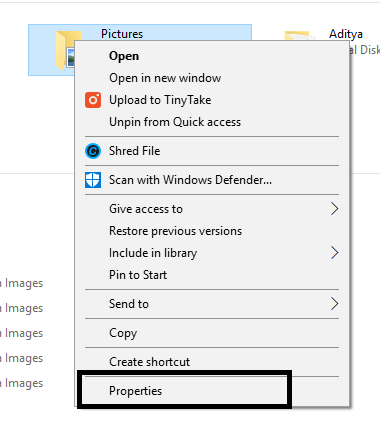
2.Здесь вам необходимо переключиться в раздел «Безопасность» и нажать кнопку «Дополнительно».
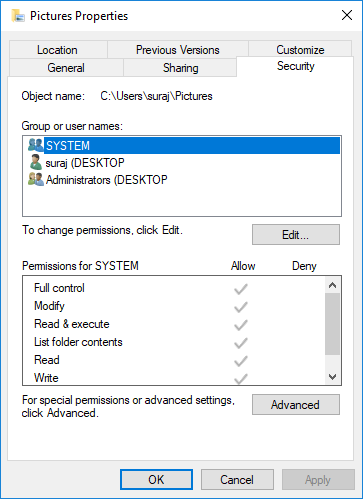
3.Теперь вам нужно нажать ссылку «Изменить» рядом с текущим владельцем файла или папки.
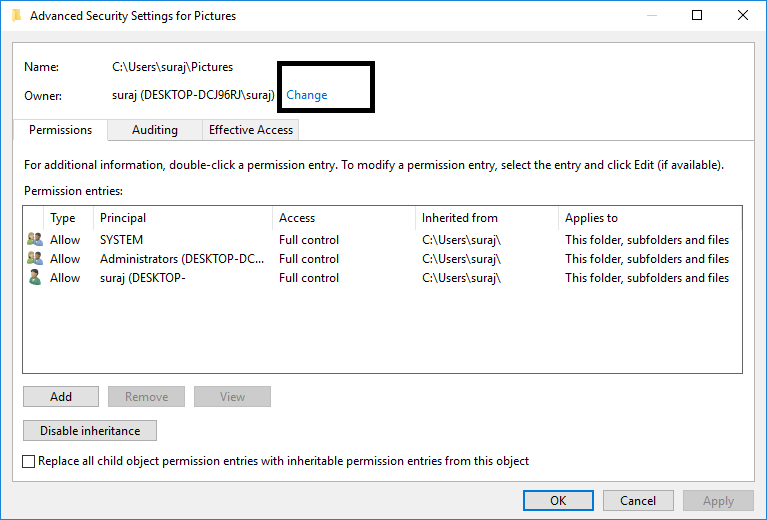
4. Затем снова нажмите кнопку «Дополнительно» на следующем экране.
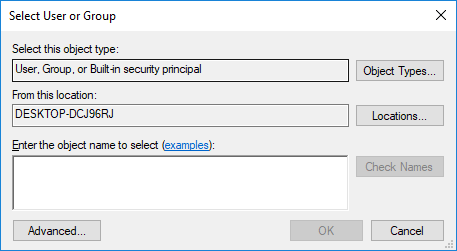
5. Далее вам нужно нажать «Поиск сейчас», чтобы отобразить некоторые параметры на том же экране. Теперь выберите нужную учетную запись пользователя из списка и нажмите «ОК», как показано на изображении ниже.
Примечание. Вы можете выбрать, какая группа должна иметь полные права доступа к файлам на вашем компьютере: это может быть ваша учетная запись пользователя или «Все на ПК».
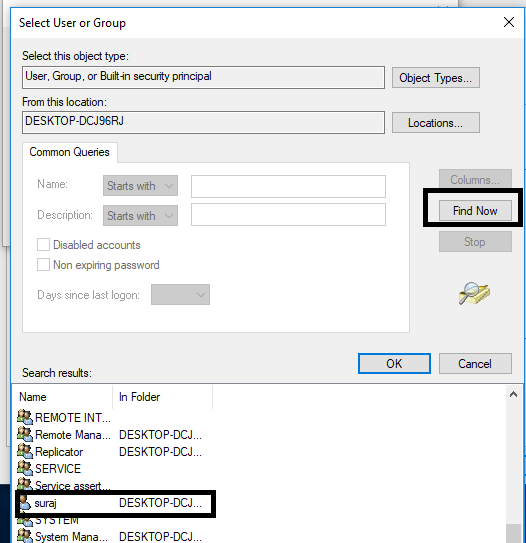
6. После выбора учетной записи пользователя нажмите «ОК», и вы вернетесь в окно «Дополнительные настройки безопасности».
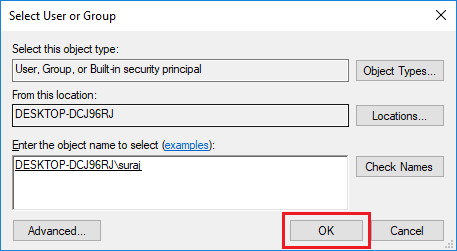
7. Теперь в окне «Дополнительные параметры безопасности» вам необходимо установить флажки «Заменить владельца подконтейнеров и объектов» и «Заменить все записи разрешений второстепенных объектов унаследованными записями разрешений этого объекта». Закончив этот шаг, просто нажмите «Применить», а затем «ОК».
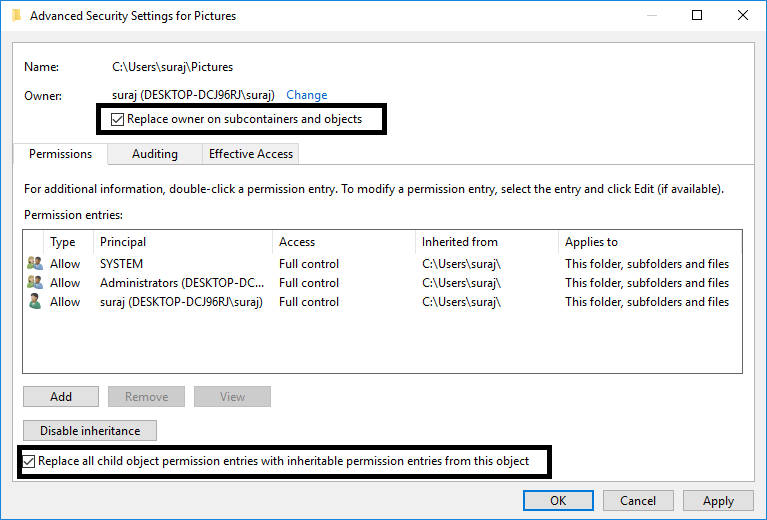
8.Затем нажмите «ОК» и снова откройте окно «Дополнительные параметры безопасности».
9. Нажмите «Добавить», а затем «Выберите режиссера».
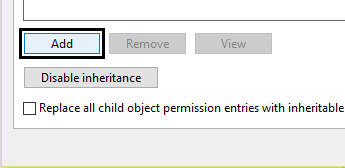
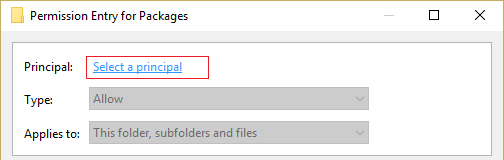
10. Повторно добавьте свою учетную запись и нажмите «ОК».
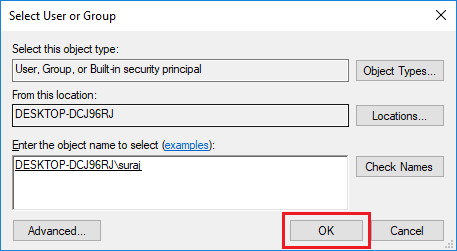
11. После того, как вы установили своего директора, установите разрешенный тип.
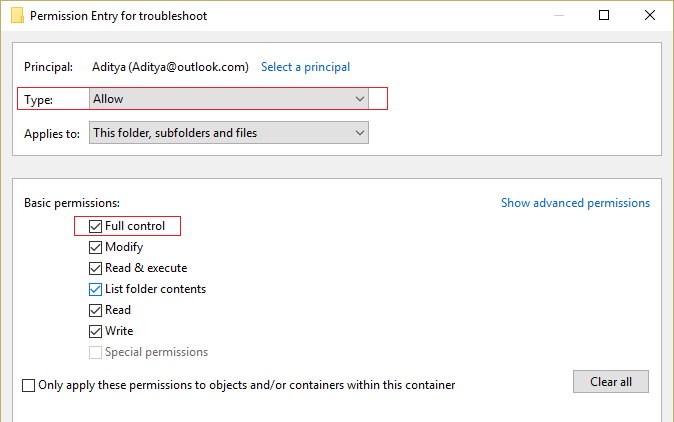
12. Обязательно установите флажок «Полный доступ» и нажмите «ОК».
13. Установите флажок «Заменить все существующие унаследованные разрешения для всех потомков унаследованными разрешениями для этого объекта» в окне «Дополнительные параметры безопасности».
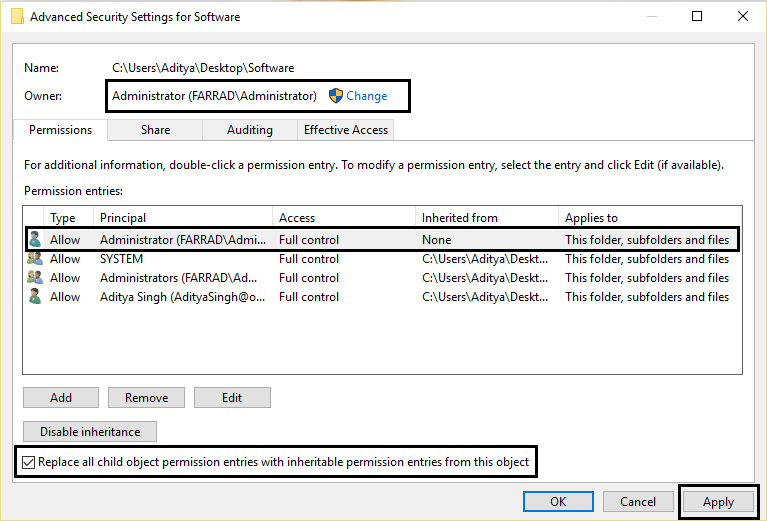
14.Нажмите «Применить», а затем «ОК».
Способ 3: изменить владельца папки
1. Щелкните правой кнопкой мыши конкретную папку или файл, который вы хотите изменить или удалить, и выберите «Свойства».
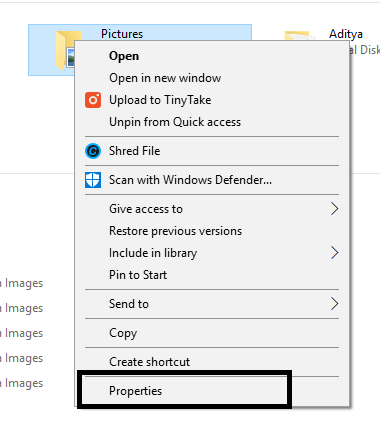
2.Перейдите на вкладку «Безопасность», и появится группа пользователей.
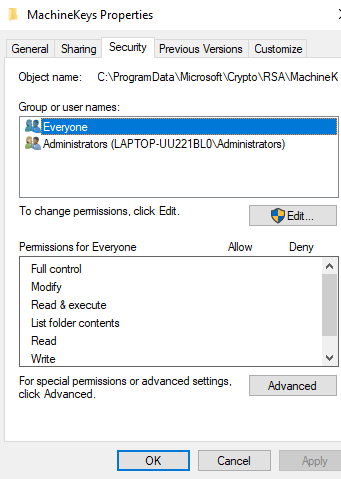
3.Выберите подходящее имя пользователя (в большинстве случаев это будет «Все») из группы и нажмите кнопку «Изменить».
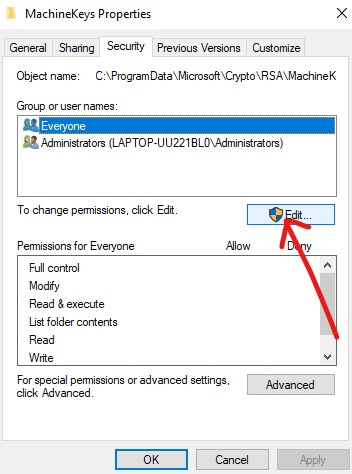
6. В списке разрешений для всех отметьте «Полный доступ».

7.Нажмите кнопку ОК.
Если вы не можете найти всех или любую другую группу пользователей, выполните следующие действия:
1. Щелкните правой кнопкой мыши файл или папку, в которых отображается приведенное выше сообщение об ошибке, и выберите «Свойства».
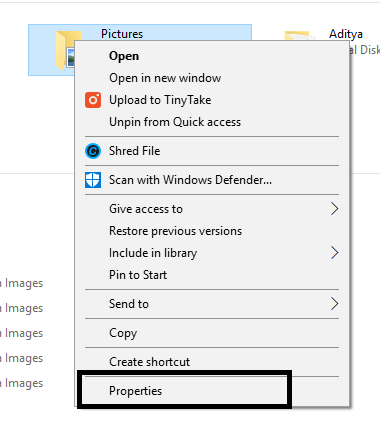
2.Здесь вам необходимо переключиться на раздел Безопасность и нажать кнопку Добавить.
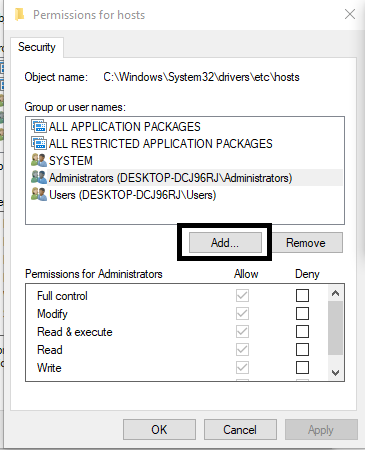
3. Нажмите «Дополнительно» в окне «Выбор пользователя или группы».
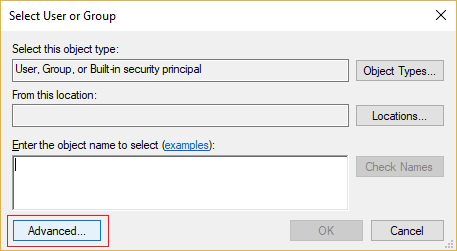
4.Затем нажмите «Найти сейчас», выберите свою учетную запись администратора и нажмите «ОК».
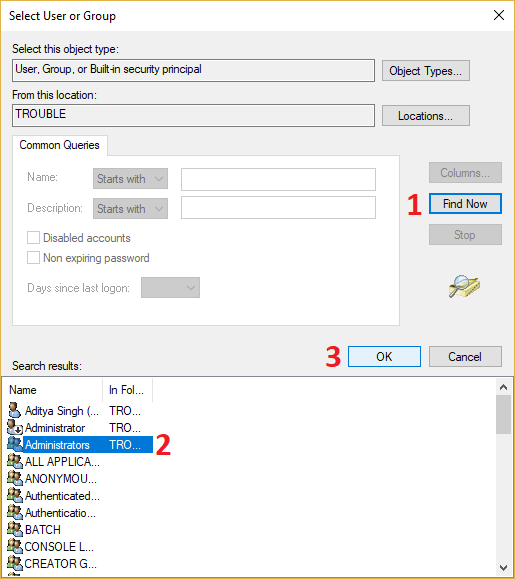
5. Нажмите «ОК» еще раз, чтобы добавить учетную запись администратора в группу «Владелец».
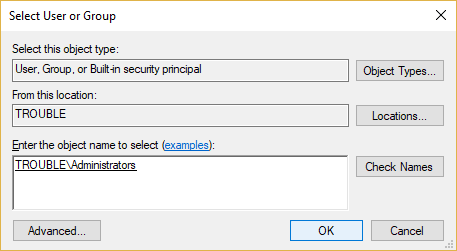
6.Теперь в окне разрешений выберите свою учетную запись администратора и обязательно установите флажок «Полный доступ» (Разрешить).
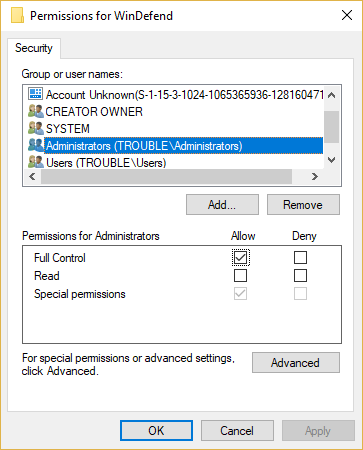
7.Нажмите «Применить», а затем «ОК».
Теперь попробуйте изменить или удалить папку еще раз, и на этот раз вы не увидите сообщение об ошибке «Вам необходимо разрешение на выполнение этого действия».
Способ 4: удалить папку с помощью командной строки
1. Нажмите клавишу Windows + X, а затем выберите «Командная строка (Администратор)» или воспользуйтесь этим руководством, чтобы открыть командную строку с повышенными привилегиями.

2. Чтобы получить разрешение владельца на удаление файла или папки, вам необходимо ввести следующую команду и нажать Enter:
takeown /F «Имя_диска:_Полный_путь_имя_папки» /r /dy
Примечание. Замените «Имя_диска:_Имя_папки_Полный_путь» фактическим полным путем к файлу или папке, которую вы хотите удалить.
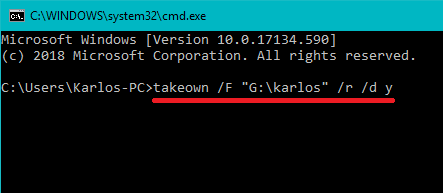
3.Теперь необходимо предоставить администратору полный контроль над файлом или папкой:
icacls «Имя_диска:_Полный_путь_имя_папки» /grant Администраторы:F /t
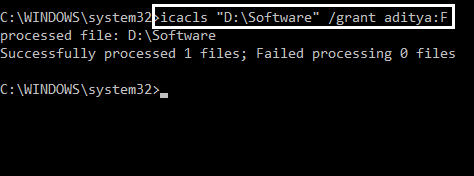
4. Наконец удалите папку с помощью этой команды:
rd «Имя_диска:_Полный_путь_имя_папки» /S /Q
Как только вышеуказанная команда завершится, файл или папка будут успешно удалены.
Способ 5. Используйте Unlocker, чтобы удалить заблокированный файл или папку.
Unlocker — бесплатная программа, которая отлично сообщает вам, какие программы или процессы заблокировали папку.
1.Установка анлокера добавит опцию в контекстное меню правой кнопкой мыши. Перейдите в папку, щелкните правой кнопкой мыши и выберите Unlocker.
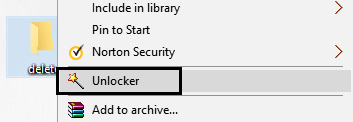
2.Теперь он предоставит вам список процессов или программ, которые заблокировали папку.
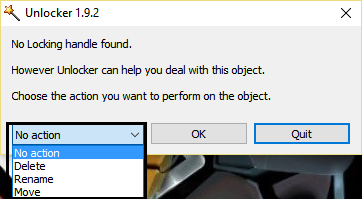
3. В списке может быть много процессов или программ, поэтому вы можете завершить процессы, разблокировать их или разблокировать все.
4. После нажатия кнопки «Разблокировать все» ваша папка должна быть разблокирована, и вы сможете удалить или изменить ее.
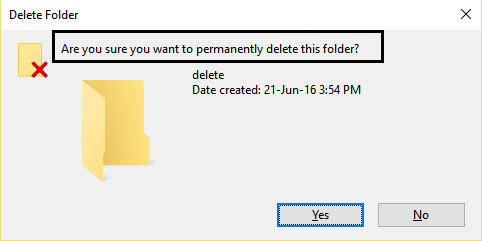
Это определенно поможет вам исправить ошибку «Вам необходимо разрешение на выполнение этого действия», но если вы все еще застряли, продолжайте.
Способ 6: используйте MoveOnBoot
Если ни один из вышеперечисленных методов не помог, попробуйте удалить файлы до полного запуска Windows. На самом деле это можно сделать с помощью программы MoveOnBoot. Вам просто нужно установить MoveOnBoot, указать ему, какие файлы или папки вы хотите удалить, а затем перезагрузить компьютер.
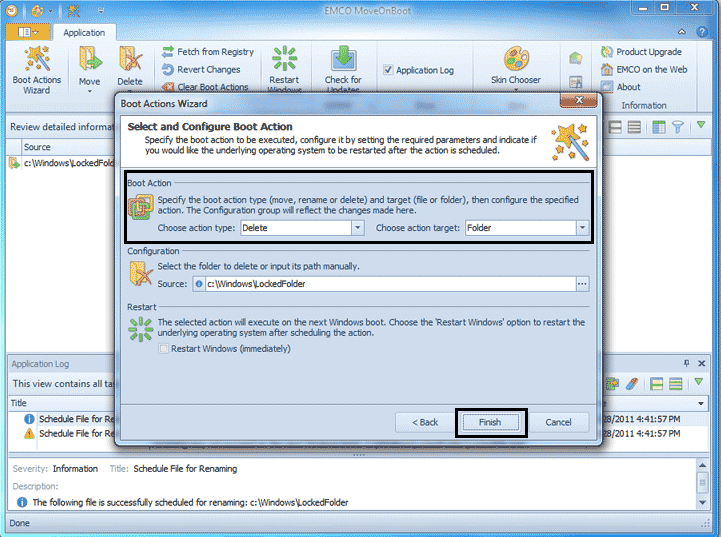
Я надеюсь, что описанные выше шаги были полезны, и теперь вы можете легко исправить ошибку «Вам нужно разрешение на выполнение этого действия», но если у вас все еще есть какие-либо вопросы по этому руководству, не стесняйтесь задавать их в разделе комментариев.