Как исправить видео, которые не воспроизводятся в Firefox
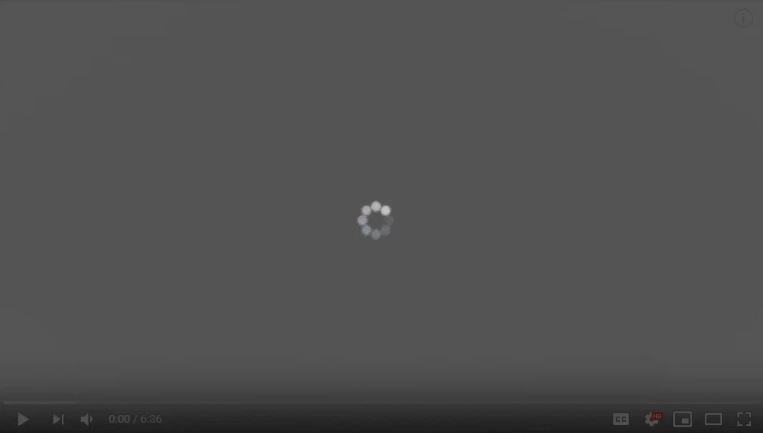
Просмотр видео онлайн сегодня является одним из основных развлечений для людей. Это хороший способ расслабиться, учиться и даже работать. Однако при использовании Mozilla Firefox вы можете столкнуться с неожиданной головной болью: он не может воспроизводить видео. Это очень удручает, поэтому todosobrewindows предоставила в этом посте некоторые решения по этой теме.
Даже если вы не знаете полного названия Mozilla Firefox, вы должны быть хорошо знакомы с Firefox, одним из самых популярных веб-браузеров в мире. Firefox представляет собой веб-браузер с открытым исходным кодом, разработанный Mozilla Foundation и его дочерней компанией Mozilla Corporation. Он отображает веб-страницы на основе механизма компоновки Gecko, что делает его сопоставимым с популярными браузерами, такими как Google Chrome, Internet Explorer и Microsoft Edge.
Видео играют важную роль в нашей повседневной жизни; Они представляют вещи ярче, чем слова. Пользователи предпочитают смотреть видео, потому что это более расслабляет. Однако все больше и больше пользователей испытывают то же самое: они замечают, что Firefox иногда не воспроизводит видео. В любом случае это очень неприятно.
Но todosobrewindows здесь, чтобы сообщить вам хорошие новости: видео, не воспроизводимое в Firefox, не является серьезной проблемой; Есть несколько полезных способов решения проблемы. Вам следует попробовать следующие способы воспроизведения видео.
Почему Firefox не воспроизводит видео?
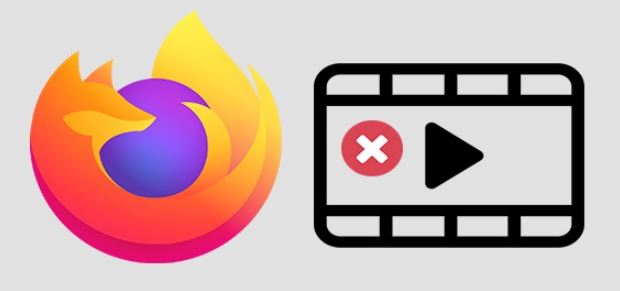
Это может быть по нескольким причинам. Это может быть один из плагинов браузера, накопленные данные кэша или аппаратное ускорение браузера.
Добавляйте плагины, темы, надстройки, антивирусные панели инструментов и т. д. ваш браузер может помочь. Это улучшит ваш опыт просмотра. Но на некоторых сайтах часто ломают программное обеспечение. Это предотвращает доступ Firefox к определенным аспектам веб-сайта, например к видео.
Аппаратное ускорение браузера позволяет Firefox в полной мере использовать возможности оборудования вашего компьютера для выполнения задач с интенсивным использованием графики, таких как загрузка видео. Но иногда графические процессоры и драйверы могут конфликтовать с Firefox. Это может вызвать проблемы при просмотре видео на страницах.
Как я могу исправить видео, несовместимые с Firefox?

Отключить аппаратное ускорение
Первое, что мы можем попробовать, это отключить аппаратное ускорение в настройках. Хотя эта функция очень полезна, иногда она может работать с ошибками, и ее отключение может решить эти проблемы. Это решение требует перезапуска браузера. Поэтому рекомендуется сохранить все важные рабочие вкладки и закладки, чтобы не потерять важные данные.
Прежде всего, перейдите к настройкам Firefox. Для этого нажмите на три полоски в правом верхнем углу и в меню выберите «Параметры».
Как только вы окажетесь в настройках, прокрутите вниз, и вы увидите параметры производительности.
Снимите флажок «Использовать рекомендуемые настройки», после чего появится опция «Отключить/активировать аппаратное ускорение». Также отключите эту опцию.
После этого перезапустите браузер.
Деактивировать плагины
Иногда именно расширения вашего браузера мешают работе ваших веб-сайтов и мешают им работать должным образом. Вы можете попробовать отключить расширения и посмотреть, работает ли это.
Сначала перейдите в раздел плагинов, нажав на три полоски в правом верхнем углу. Или просто нажмите CTRL+Shift+A.
Затем в открывшемся меню перейдите в раздел «Расширения».
Здесь вы должны увидеть список расширений, установленных в вашем браузере. Нажмите на три точки рядом с каждым расширением и нажмите «Отключить».
Проверьте, решена ли проблема. Вы также можете перезапустить браузер, хотя после отключения расширений это не обязательно.
Очистить кеш и куки
Далее мы можем попробовать очистить кэш и файлы cookie браузера.
Для этого вернитесь к своим параметрам.
Перейдите в раздел «Конфиденциальность и безопасность» в настройках слева.
Прокрутите вниз, и вы увидите файлы cookie и данные сайта. Оттуда нажмите «Очистить данные».
Проверьте параметры «Файлы cookie», «Данные сайта» и «Кэшированный веб-контент» и нажмите «Удалить».
Перезапустите браузер.
Включите автозапуск в браузере
В качестве следующего решения перейдите на сайт, на котором не транслируются ваши видео. Зайдите на YouTube.
Далее нажмите кнопку «Подробнее». Откроется новое меню.
В открывшемся меню перейдите на вкладку Разрешения.
Здесь вы найдете список разрешений для опции «Автозапуск», снимите флажок «Обычный пользователь».
Затем нажмите кнопку «Разрешить аудио и видео».
Перезапустите браузер.
Обновите свой Firefox
Если ничего не помогает, вы всегда можете перезапустить браузер.
В трех полосах в правом верхнем углу нажмите кнопку «Справка».
Затем нажмите на информацию об устранении неполадок.
Справа вы увидите «Обновить Firefox».
Подтвердите свое решение, снова нажав «Обновить Firefox».
Выключите свой Firefox из эксплуатации
Наконец, у вас всегда есть возможность загрузить версию Firefox. Поскольку большинство пользователей сообщили об этой проблеме после обновления. Отключение должно решить проблему, пока она не будет окончательно решена в будущих обновлениях.
Выключите компьютер
Еще одно полезное решение, которое сработало для многих пользователей, — выключить компьютер, чтобы немедленно устранить проблему. Похоже, что Firefox содержит временные настройки, которые не удаляются перед перезагрузкой компьютера.
Все приложения используют кеш для хранения информации и данных с различных веб-сайтов. Если этот кэш будет поврежден, вы не сможете воспроизводить видео. Чтобы выключить компьютер, просто выключите его полностью, отсоедините адаптер питания и подождите несколько минут, прежде чем снова подключить все.
Активация автозапуска
В Firefox есть функция, позволяющая ограничить воспроизведение видео на сайте. По сути, Firefox блокирует все видео, которые воспроизводятся автоматически, как это обычно происходит при запуске. В процессе остановки автовоспроизведения видео плеер ломается и прекращает воспроизведение видео. Здесь заходим в то место, где не воспроизводится видео и активируем автозапуск.
Зайдите на сайт с проблемой.
Теперь нажмите на зеленый замок вверху и активируйте там автозапуск.
Сохраните изменения и перезагрузите сайт, чтобы проверить, решена ли проблема. Если это по-прежнему не работает, выключите компьютер.
Изменить доступ в Интернет
Если ни одно из вышеперечисленных решений не помогло, вы можете переключиться на более быстрое широкополосное подключение к Интернету. В Firefox есть известная проблема, когда из-за плохого доступа в Интернет видео зависает и вместо воспроизведения с буферизацией оно вообще не воспроизводится.
Если у вас нет более быстрого доступа в Интернет, попробуйте подключить вашу систему к мобильной передаче данных через точку доступа. Если видео передается по другому соединению, обновите свою сеть и посмотрите, решит ли это проблему.
Частые вопросы
Почему мои видео не отображаются в Firefox?
В разделе «Производительность» снимите флажок «Использовать рекомендуемые настройки производительности». Появятся дополнительные настройки. Снимите флажок Использовать аппаратное ускорение, если оно доступно. Полностью закройте Firefox и перезапустите Firefox, чтобы проверить, сохраняется ли проблема.
Как я могу активировать видео в Firefox?
Нажмите кнопку меню и выберите «Параметры». Параметр.
Выберите «Конфиденциальность и безопасность» и перейдите в «Разрешения». (Или введите «Автозапуск» в поле поиска настроек поиска.)
Найдите автозапуск и нажмите кнопку «Настройки». Откроется список настроек автозапуска.
Почему мои видео не работают?
Обновите свой веб-браузер. Очистите кеш и историю вашего телефона Android. Очистите кеш приложения YouTube. Обновите приложение YouTube или Facebook.
Как я могу исправить видео YouTube, которые не воспроизводятся в Firefox?
Нажмите кнопку меню «Новый Fx» и выберите «Параметры» (Windows) или «Настройки» (Mac, Linux). Выберите панель «Дополнительно» и вкладку «Общие». Снимите флажок «Использовать аппаратное ускорение, если оно доступно». Полностью закройте Firefox и перезапустите Firefox, чтобы проверить, сохраняется ли проблема.