▷ Создание ярлыков выключения, гибернации и сна на рабочем столе Windows 10 ◁
Windows 10, как и ее предшественники, предлагает несколько способов доступа к параметрам выключения, перезагрузки, спящего режима и спящего режима Windows 10. Вы можете получить доступ к параметрам выключения, нажав кнопку питания в меню «Пуск» или щелкнув правой кнопкой мыши меню «Пуск». а затем нажмите «Завершение работы» или «Выход» или одновременное нажатие клавиш Alt + F4 после свертывания запущенных программ.
Доступ к параметрам выключения также можно получить с экрана входа в систему, а также с экрана Ctrl+Alt+Del, который появляется при одновременном нажатии клавиш Ctrl+Alt+Del.А для тех, кто хочет выключиться, перезагрузиться, перейти в спящий режим или перейти в спящий режим, используйте сочетания клавиш, существуют способы выключения, перезагрузки, перевода Windows 10 в спящий режим или сна с помощью сочетаний клавиш. Кроме того, вы также можете использовать Cortana для выключения, перезагрузки, перехода в спящий режим и перехода в спящий режим вашего компьютера с Windows 10.
Большое количество пользователей ПК, работающих под управлением Windows 10, предпочитают получать доступ к параметрам выключения, перейдя в меню «Пуск». Если меню «Пуск» по какой-либо причине не открывается, вы всегда можете щелкнуть правой кнопкой мыши кнопку «Пуск», чтобы получить доступ к опции выключения. Хотя большинство пользователей предпочитают использовать эти встроенные параметры для доступа к параметрам выключения, есть пользователи, которые предпочитают иметь на рабочем столе параметры выключения, перезапуска, спящего режима, сна и выхода из системы для быстрого доступа.
< 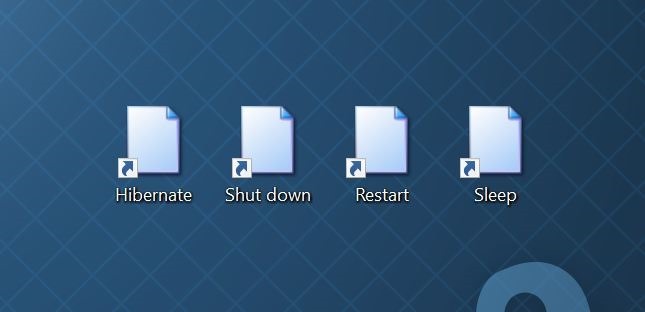
Создание ярлыков выключения, гибернации, перезагрузки и сна на рабочем столе Windows 10
Если вы также предпочитаете параметры выключения, перезагрузки, спящего режима, сна и выхода из системы на рабочем столе, вы можете сделать это, следуя инструкциям ниже.
Пасо 1: Щелкните правой кнопкой мыши по пустой области рабочего стола, нажмите Нуэво а затем нажмите Прямой доступ чтобы открыть мастер создания ярлыка.
< 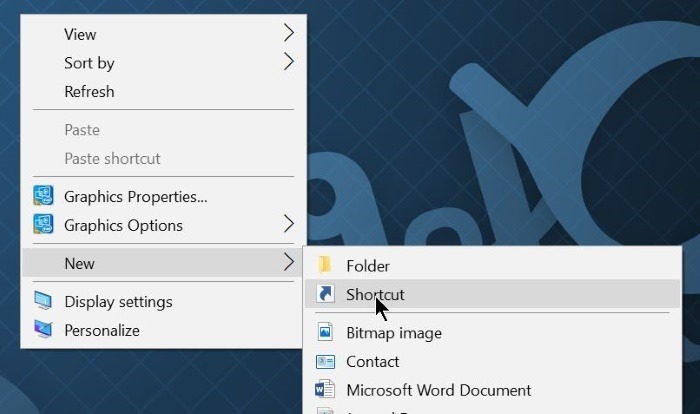
Пасо 2: На главном экране мастера создания ярлыков введите следующие команды: «Выключение», «Перезагрузка», «Гибернация», «Сон» и «Выход из Windows 10». После ввода команды нажмите кнопку «Далее».
Для выключения:
Удалить.exe
Заново:
выключение -r -t 0
Чтобы выйти:
Выход из системы: close -l -t 0
Чтобы перейти в спящий режим:
rundll32.exe powrprof.dll, SetSuspendState 0,1,0
В приведенной выше команде замените «C» на букву диска, на котором установлена Windows 10.
Важный: Если функция гибернации включена, команда Hibernate переведет ваш компьютер в спящий режим. Когда спящий режим отключен, та же команда переведет ваш компьютер в спящий режим.
< 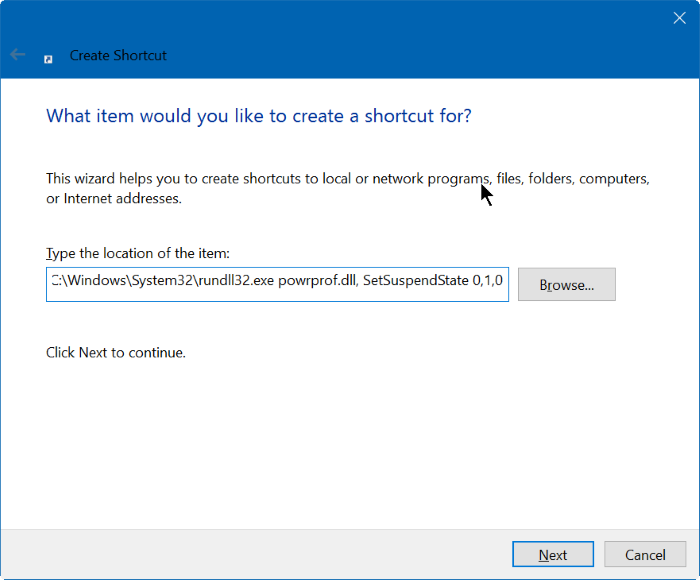
Пасо 3: Наконец, вам нужно дать имя новому ярлыку. Если вы ввели команду выключения, назовите ярлык «Выключение», а затем нажмите кнопку «Готово», чтобы создать ярлык на рабочем столе. Следуя этой процедуре и используя команды, упомянутые выше, вы можете создать ярлыки на рабочем столе для операций выключения, гибернации, перезагрузки, сна и выхода из системы.
< 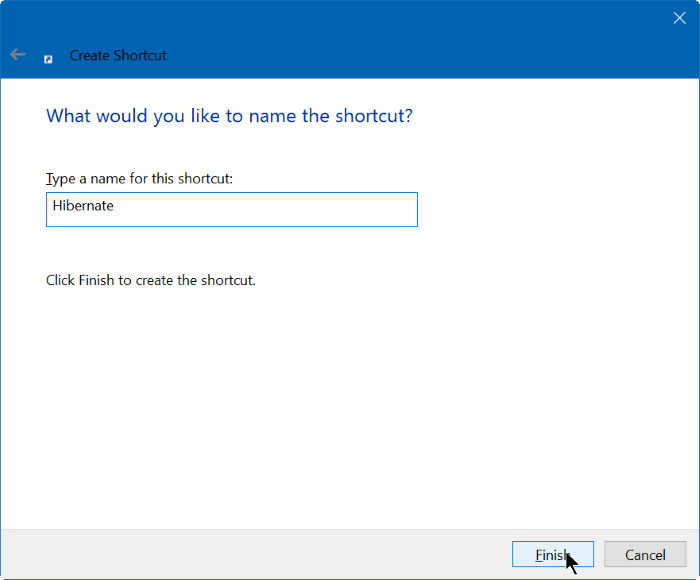
Пунта: Если вы хотите изменить скучный значок ярлыка на рабочем столе по умолчанию, щелкните правой кнопкой мыши только что созданный ярлык на рабочем столе, выберите «Свойства», нажмите кнопку «Изменить значок», а затем выберите один из доступных значков. Если вы хотите выбрать собственный значок, нажмите кнопку «Обзор», а затем перейдите к файлу значка (файл должен быть в формате .ico).
< 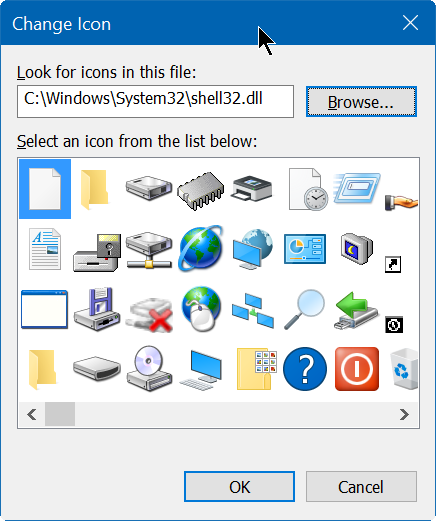
Ярлыки выключения панели задач, гибернации и сна в Windows 10
Пасо 1: Следуйте описанной выше процедуре, чтобы создать ярлыки выключения, спящего режима, перезагрузки и сна на рабочем столе Windows 10.
Пасо 2: Когда эти ярлыки появятся на рабочем столе, щелкните ярлык правой кнопкой мыши и выберите параметр «Закрепить на панели задач».
Я надеюсь, что вы найдете это руководство полезным.
