✅ Исправлено само изменение разрешения экрана
Фиксированное разрешение экрана меняется само по себе: если вы столкнулись с проблемой, когда разрешение экрана автоматически меняется само по себе или каждый раз, когда вы входите в систему на своем компьютере, то вы попали по адресу, поскольку сегодня мы собираемся обсудить, как решить проблему. проблема. Пользователи сталкиваются с проблемой, когда пытаются изменить разрешение на более высокое, например, 1920×1200 или 1600, оно меняется обратно на самое низкое.
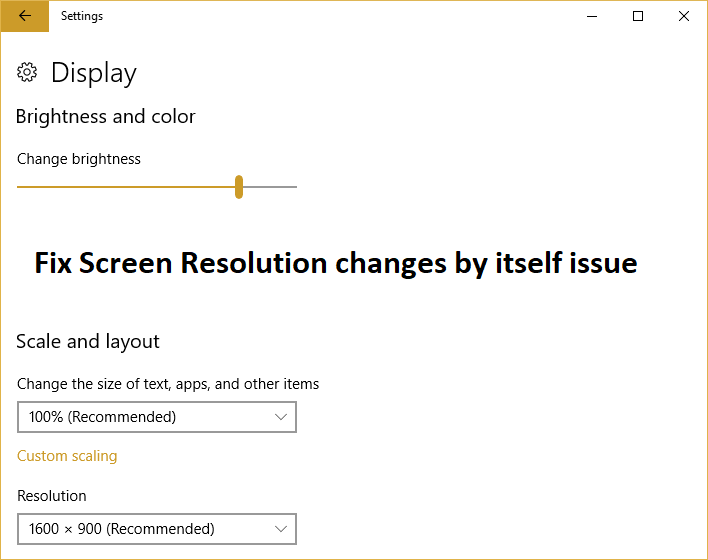
Не существует единой причины проблемы, поскольку она может возникнуть по нескольким причинам, таким как устаревшие, поврежденные или несовместимые экранные дайверы, стороннее программное обеспечение, параметр BaseVideo, проверяемый в msconfig, или быстрый запуск, вызывающий проблему. В любом случае, не теряя времени, давайте посмотрим, как самостоятельно исправить изменение разрешения экрана с помощью приведенного ниже руководства по устранению неполадок.
Исправлено изменение разрешения экрана само по себе.
Обязательно создайте точку восстановления на случай, если что-то пойдет не так.
Способ 1. Убедитесь, что Windows обновлена
1. Нажмите клавиши Windows + I и выберите «Обновление и безопасность».

2. Затем снова нажмите «Проверить наличие обновлений» и обязательно установите все ожидающие обновления.
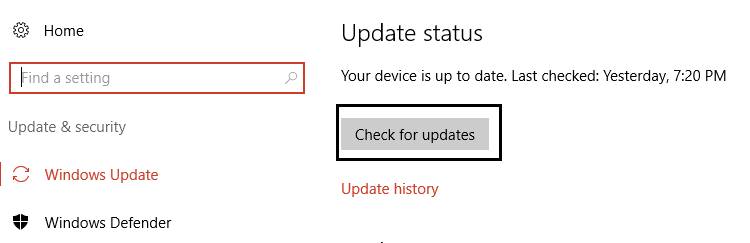
3.После установки обновлений перезагрузите компьютер и посмотрите, сможете ли вы исправить изменения разрешения экрана самостоятельно.
Способ 2. Обновите драйверы дисплея.
1. Нажмите клавишу Windows + R, введите «devmgmt.msc» (без кавычек) и нажмите Enter, чтобы открыть диспетчер устройств.
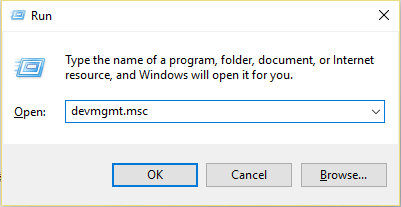
2. Далее разверните «Адаптеры дисплея», щелкните правой кнопкой мыши видеокарту Nvidia и выберите «Активировать».

3. Сделав это еще раз, щелкните правой кнопкой мыши видеокарту и выберите «Обновить драйвер».
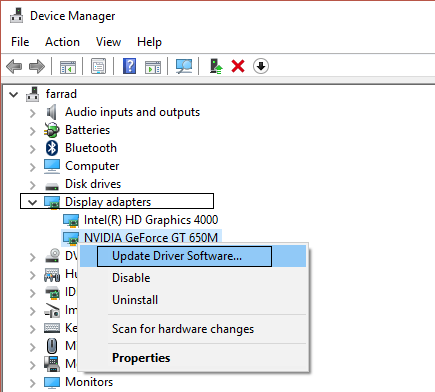
4.Выберите «Автоматический поиск обновленного программного обеспечения драйвера» и дождитесь завершения процесса.
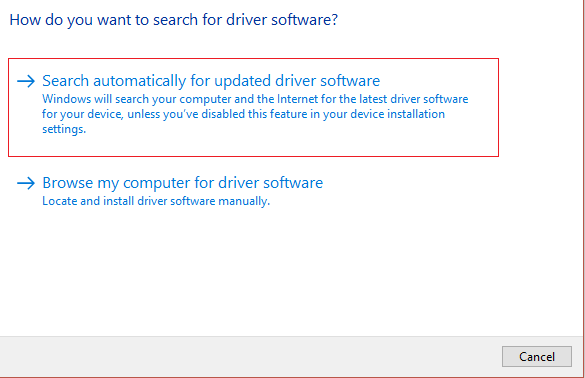
5. Если описанный выше шаг помог решить вашу проблему, то хорошо, если нет, продолжайте.
6. Снова выберите «Обновить программное обеспечение драйвера», но на этот раз на следующем экране выберите «Просмотреть на моем компьютере программное обеспечение драйвера».

7.Теперь выберите «Разрешить мне выбирать из списка драйверов, доступных на моем компьютере».
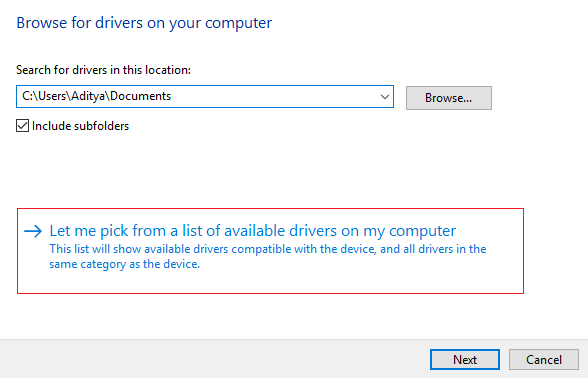
8. Наконец, выберите из списка совместимый драйвер для вашей видеокарты Nvidia и нажмите «Далее».
9.Дайте завершению вышеуказанного процесса и перезагрузите компьютер, чтобы сохранить изменения. После обновления драйвера видеокарты вы, возможно, сможете исправить изменения разрешения экрана самостоятельно.
Способ 3: Очистите багажник
Иногда стороннее программное обеспечение может конфликтовать с разрешением экрана Windows и вызывать проблему. Чтобы решить проблему изменения разрешения экрана самостоятельно, вам необходимо выполнить чистую загрузку вашего компьютера и шаг за шагом диагностировать проблему.
 Способ 4: удалить видеодрайверы
Способ 4: удалить видеодрайверы
1. Нажмите клавиши Windows + R, затем введите devmgmt.msc и нажмите Enter, чтобы открыть диспетчер устройств.
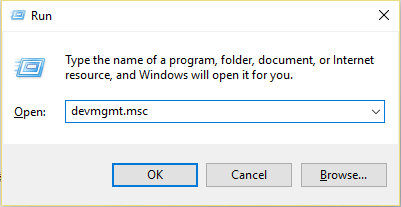
2. Разверните «Адаптеры дисплея», затем щелкните правой кнопкой мыши видеокарту NVIDIA и выберите «Удалить».

2. При появлении запроса на подтверждение выберите Да.
3. Нажмите клавишу Windows + X и выберите «Панель управления».

4. На панели управления нажмите «Удалить программу».

5.Далее удалите все, что связано с Nvidia.
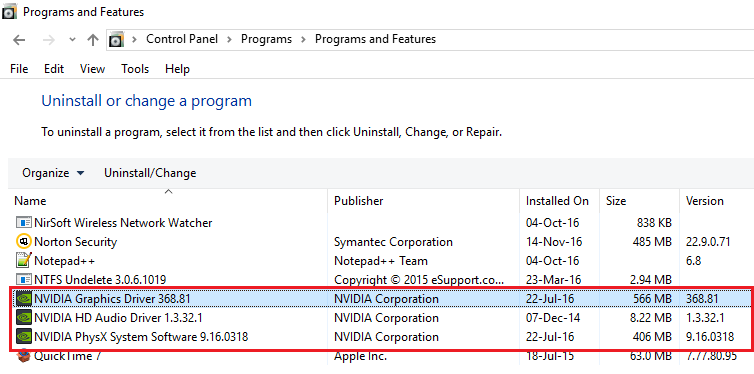
6.Перезагрузите систему, чтобы сохранить изменения и заново загрузить настройки с сайта производителя.
5.Убедившись, что все удалено, попробуйте установить драйверы еще раз.
Способ 5: снимите флажок «Базовое видео» в msconfig.
1. Нажмите клавиши Windows + R, затем введите msconfig и нажмите Enter.

2.Перейдите на вкладку загрузки и снимите флажок «Базовое видео».
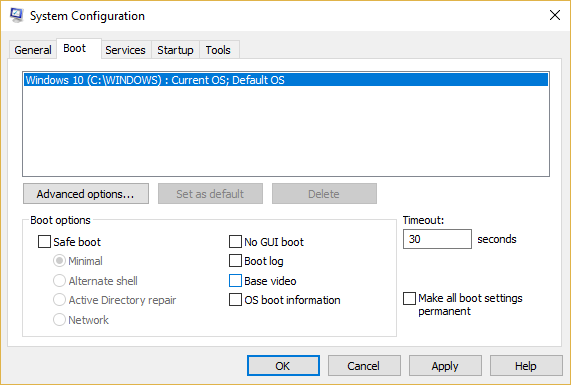
3.Нажмите «Применить», а затем «ОК».
4.Перезагрузите компьютер и посмотрите, сможете ли вы исправить изменения разрешения экрана самостоятельно.
Способ 6: отключить быстрый запуск
1. Нажмите клавиши Windows + R, затем введите control и нажмите Enter, чтобы открыть панель управления.

2. Нажмите «Оборудование и звук», а затем «Электропитание».

3.Затем на левой панели окна выберите «Выбрать действие кнопок питания».

4.Теперь нажмите «Изменить настройки, которые в данный момент недоступны».
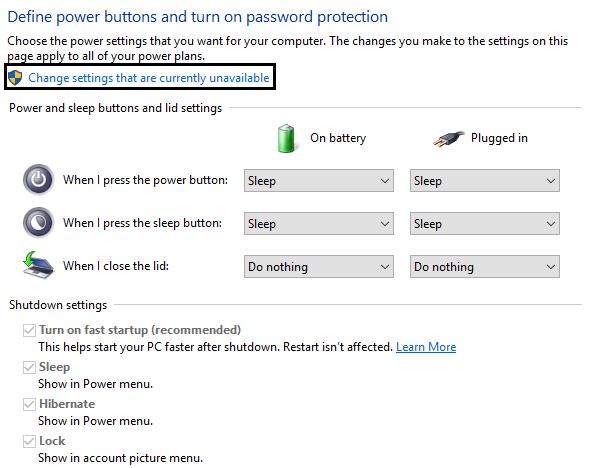
5. Снимите флажок «Включить быстрый запуск» и нажмите «Сохранить изменения».
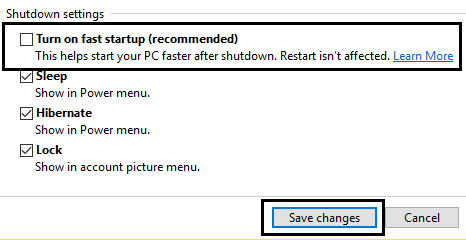
Способ 7. Запустите средство устранения неполадок экрана Windows
1. Нажмите клавиши Windows + S, чтобы открыть поиск Windows, затем введите control и нажмите «Панель управления».

2. Введите «Устранение неполадок» в строке поиска панели управления, а затем нажмите «Устранение неполадок» в результатах поиска.
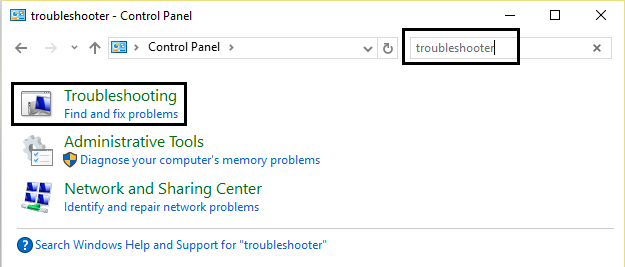
3. В левом меню нажмите «Просмотреть все».

4. В разделе «Устранение неполадок компьютера» нажмите «Воспроизведение видео» из списка.
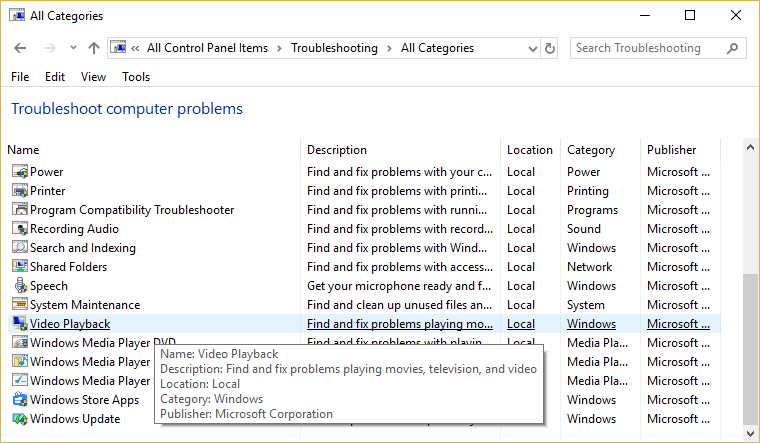
5. Следуйте инструкциям на экране, чтобы решить проблему.
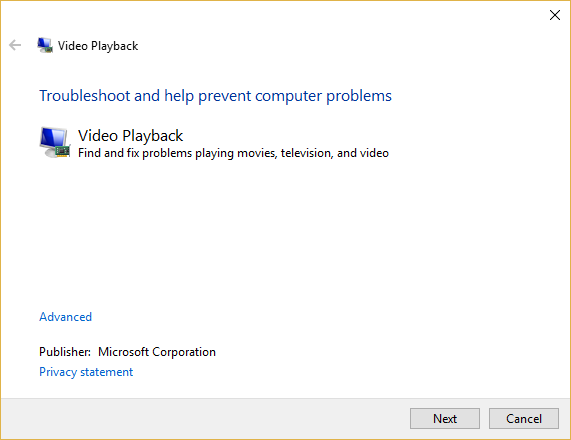
6.Перезагрузите компьютер и посмотрите, сможете ли вы исправить изменения разрешения экрана самостоятельно.
Способ 8: выполнить восстановление системы
1. Нажмите клавиши Windows + R и введите «sysdm.cpl», а затем нажмите Enter.

2.Выберите вкладку «Защита системы» и выберите «Восстановление системы».

3. Нажмите «Далее» и выберите нужную точку восстановления системы.

4. Следуйте инструкциям на экране, чтобы завершить восстановление системы.
5.После перезагрузки вы сможете самостоятельно исправить изменения разрешения экрана.
Рекомендуется для вас:
- Исправить Windows не может найти или запустить камеру
- Исправьте WHEA_UNCORRECTABLE_ERROR в Windows 10.
- Как получить полный контроль или владение ключами реестра Windows
- Исправить ошибку «Не удалось запустить службу Защитника Windows» 0x80070422
Это все, что вам удалось исправить самостоятельно, но если у вас остались вопросы по этому руководству, не стесняйтесь задавать их в разделе комментариев.