✅ Как удалить Internet Explorer из Windows 10
Как удалить Internet Explorer из Windows 10: Если вы являетесь пользователем операционной системы Windows, почти невозможно, чтобы вы не слышали о веб-браузере Microsoft по умолчанию — Internet Explorer. Несмотря на то, что Microsoft Edge — это новый веб-браузер, который действует как браузер по умолчанию, Windows 10 по-прежнему предоставляет пользователям старый традиционный Internet Explorer 11 для поддержки старых веб-сайтов, использующих примитивные технологии. Однако пользователи предпочитают использовать на своих ПК другие, более качественные браузеры, такие как Google Chrome, Mozilla Firefox, Opera и т. д. Поэтому нет смысла сохранять этот старый браузер, поскольку он приведет только к проблемам со стабильностью и безопасностью пользователей. Если вам не нужно сохранять этот браузер, вы можете просто удалить его из своей системы. В этой статье мы поговорим о различных способах удаления Internet Explorer с компьютера с Windows 10.
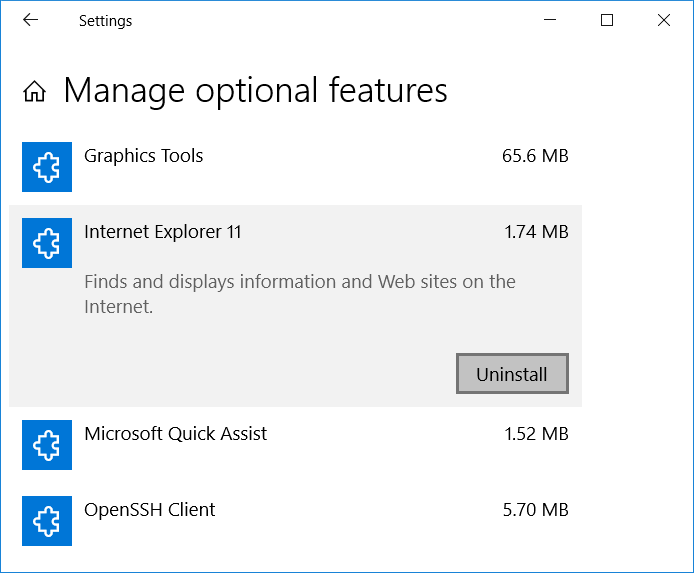
Как удалить Internet Explorer из Windows 10
Обязательно создайте точку восстановления на случай, если что-то пойдет не так.
Способ 1. Как удалить Internet Explorer с помощью панели управления
Чтобы удалить Internet Explorer из вашей системы, вам необходимо выполнить следующие действия:
1. Перейдите в «Пуск» > «Настройки» или нажмите клавиши Windows + I, чтобы открыть «Настройки».

2. Нажмите на опцию «Приложения».

3.Теперь в левом меню выберите пункт «Приложения и функции».

4. Теперь в правом окне нажмите ссылку «Программы и компоненты» в разделе «Связанные настройки».
5.Появится новое окно; где на левой панели окна вам нужно нажать на опцию «Включить или отключить функции Windows».

6. Снимите флажок «Internet Explorer 11» и нажмите «ОК».

7. Нажмите «Да», а затем «Перезагрузить сейчас», чтобы подтвердить изменения.
Выполнив все шаги, вы сможете удалить Internet Explorer из Windows 10.
Способ 2. Как удалить Internet Explorer с помощью PowerShell
Другой способ удалить Internet Explorer 11 из Windows 10 — через PowerShell. Для этого необходимо выполнить следующие шаги:
1. Нажмите «Пуск» и найдите термин «PowerShell».
2. Щелкните правой кнопкой мыши приложение PowerShell и откройте его в режиме «Запуск от имени администратора».

3. Чтобы отключить Internet Explorer 11, вам необходимо ввести команду, указанную ниже:
Disable-WindowsOptionalFeature -FeatureName Internet-Explorer-Optional-amd64 -Online

4. Теперь нажмите Enter. Введите «Y», чтобы сказать «Да», и нажмите Enter, чтобы подтвердить свое действие.
5.Перезагрузите систему после завершения всего процесса.
Способ 3. Удаление Internet Explorer 11 с помощью функции «Управление рабочими функциями»
Еще один простой способ удалить Internet Explorer 11 из Windows 10 — использовать функцию оперативного управления функциями, которая обеспечивает быстрый способ удаления этого браузера из системы. Для этого вам необходимо выполнить шаги, описанные ниже –
1. Нажмите клавиши Windows + I, чтобы открыть «Настройки».
2. В окне настроек перейдите в поле поиска и введите: «Управление операционными функциями».

3.В списке найдите «Internet Explorer 11».
4. Нажмите Internet Explorer 11, а затем кнопку «Удалить», чтобы удалить IE 11 из вашей системы.

Итак, теперь вы удалили Internet Explorer из своей системы всеми упомянутыми методами. Если вам нужно снова установить Internet Explorer в своей системе, вам нужно будет выполнить тот же шаг, что и для метода 3:
5. Нажмите клавиши Windows + I, чтобы открыть «Настройки».
6. В окне настроек перейдите в поле поиска и введите: «Управление операционными функциями».
7.В списке найдите «Internet Explorer 11».
8. Нажмите Internet Explorer 11, а затем нажмите кнопку «Установить», чтобы добавить Internet Explorer 11 в Windows 10.

Я надеюсь, что описанные выше шаги были полезны, и теперь вы можете легко удалить Internet Explorer из Windows 10, но если у вас все еще есть вопросы по этому руководству, не стесняйтесь задавать их в разделе комментариев.